7.0 Star Office Writer
Der findes mange forskellige textbehandlingsprogrammer, der opfylder vidt forskellige textbehandlingsbehov. De fleste programmer har et stor udvalg af faciliteter og kan udføre meget rafineret textbehandling. Star Office er ikke bare et textbehandlingsprogram, men et helt office-miljø der omfatter database, regneark, tegne- og præsentations-programmer og er dermed et af de mest seriøse programmer på markedet. Desuden er det muligt at anskaffe sig en gratis version der distribueres under Open Source. Med denne guide vil du blive i stand til at betjene de vigtigste funktioner i textbehandlingsdelen Star Office Writer.Efter opstart af computeren vises skrivebordet også kaldet desktoppen. På skrivebordet er ikoner for de mest brugte programmer. Når der dobbeltklikkes på ikonet for Star Office gives der besked til operativsystemet om at starte programmet. Operativsystemet kontrollerer om programmet existerer, loader det og lader nu programmet blive afviklet på computeren.
Hvis programmet ikke er repræsenteret ved et ikon på skrivebordet, kan det opstartes via startmenuen. I Windows gøres følgende :
- Klik på Start i nederste venstre hjørne.
- Træk musecursoren op i menupunktet programmer.
- Dobbeltklik på Star Office.
7.1 Star Office generelt
Efter opstart af Star Office vises editoren, det er arbejdspladsen hvor
selve texten skrives, ligesom texten på en gammeldags skrivemaskine
skrives på papiret i skrivemaskinens valse. Til forskel fra den gamle
skrivemaskine er der i editoren adgang til mange forskellige værktøjer,
der gør det muligt at manipulere på texten. I afsnit 4 er vist,
hvordan det er muligt at manipulere på en text i Notesblok. På
samme måde kan der manipuleres på en text i Star Office – prøv
selv. Figur 29 viser skærmbilledet brugeren præsenteres for
i textbehandling i Star Office. Øverst er titellinien, her står
at det er Star Office der er opstartet samt navnet på texten der
arbejdes på. Indtil brugeren giver texten et navn, kalder Star Office
texten for dokument efterfulgt af et tal. Under titellinien er menulinien
samt to symbollinier – funktionslinien og objektlinien.
Menulinien :
Menulinien i Star Office omfatter følgende undermenuer:
- Filer, herfra åbnes en ny text eller en existerende text. Det er muligt at starte andre typer dokumenter op fx.et regneark, en tegning, en hjemmeside etc. En text der arbejdes på kan gemmes fra denne undermenu. Det er også muligt at udskrive texten på printeren. Og programmet afsluttes herfra. Prøv at klikke på Gem som... i en dialogbox spørges om, hvilket navn dokumentet skal have. Skriv invitation i feltet filnavn: og klik på Gem. Nu er der oprettet en fil, der bliver gemt i mappen Dokumenter med navnet invitation. I editorens titellinie er navnet anført, så det er muligt at se, hvilket dokument der arbejdes i.
- Rediger, fra denne undermenu er det muligt at fortryde ændringer og markere textdele. Desuden er det muligt at slå op i forskellige hjælpedatabaser.
- Vis, her vælges hvilke menulinier der skal vises på skærmen og hvordan hele skærmen skal fremstå, mens der arbejdes på texten. Det vil som regel være tilstrækkeligt at vælge funktions- og objektlinien, som vælges fra menupunktet symbollinier. Der er mange muligheder for at tilpasse textbehandlingsprogrammet til brugerens behov.
- Indsæt, gør det muligt at indsætte sideskift, sidetal, dato, specialtegn, billeder, figurer, sidehoved, sidefod og andre specielle faciliteter i texten.
- Formater, her vælges hvordan texten skal præsenteres dvs. skrifttype, typografi, tegnstørrelse etc. Formatering af afsnit- og side-opsætning sikrer ensartethed i dokumentet. Brugeren bestemmer også præsentation af punktopstilling samt kolonner.
- Funktioner, her er textprogrammets stavekontrol, synonymordbog samt programmets korrekturredskaber. Desuden er her nummeringsredskaber.
- Vindue, det er muligt at arbejde på texten i flere vinduer, hvilket er muligt bestemme fra dette undermenu.
- Hjælp, i version 5.2 er hjælpmenuen på engelsk hvilket skulle være ændret i version 6.0, så det er muligt at få hjælp på dansk. I hjælpmenuen er der en guide og en mulighed for at få aktiv hjælp. Prøv at markere Help Agent (fluebenet skal være sat), en lille beskedbox viser løbende hvilke funktioner der udføres og giver gode hint til brugeren.
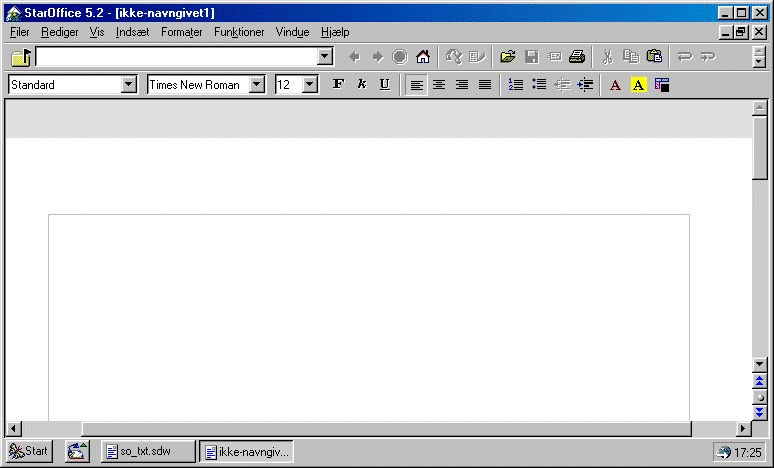
Figur 29: Når der startes på en ny text vises dette skærmbillede, der er editor og forskellige værktøjslinier.
Symbollinier :
Under menulinien ligger funktionslinien, der omfatter genveje til nogle af de mere brugte funktioner. Fra funktionslinien er det muligt at hente indholdet i en fil, gemme en text, udskrive text på en printer, klippe og kopiere i textdele, fortryde handlinger etc.
Under funktionslinien ligger objektlinien, hvor der er genveje til endnu flere funktioner der bruges hyppigt i de fleste textdokumenter. Det er muligt at bestemme tegnenes skrifttype, typografi samt størrelse. Det er også muligt at bestemme textens placering på siden, lave punktopstilling og definere tekstens farve.
Der kan tilføjes endnu flere symbollinier og symbollinier kan fjernes, afhængig af den enkelte brugers behov :
- Klik på undermenuen Vis.
- Vælg symbollinier, der vises en liste over symbollinier. Funktionlinje og Objektlinje er sandsynligvis allerede markeret.
- Klik på nogle af symbollinierne, afprøv dem og dan dig et indtryk af begrebet symbollinien.
- Til sidst skal kun symbollinierne Funktionlinje og Objektlinje være aktive.
- Klikke på mappeikonet i funktionslinien.
- Eller klik på menupunktet Åbn fra undermenuen Filer, der vises en dialogbox med en oversigt over filer i en mappe. Det er også muligt at bruge genvejen ctrl+o.
- I dialogboxen er
det muligt at navigere rundt i filstrukturen, enten ned i hierarkiet ved
at dobbeklikke på en mappe eller op i hierarkiet ved at klikke på
dette ikon:
 Dobbeltklik på filnavnet og den hentes ind i editoren, klar til
at blive skrevet i.
Dobbeltklik på filnavnet og den hentes ind i editoren, klar til
at blive skrevet i.
- Klik på diskette-ikonet (det tredje ikon) i funktionslinien.
- Klik på Gem som....
- Giv filen et sigende navn og vælg den mappe hvori filen skal gemmes.
- Klik på OK.
7.2 Exempel : Gadefest
Prøv nu at skrive følgende text i editoren :
Asfaltbal Hele gadens beboere inviteres hermed til fest d. 22.6.2003 kl. 18:00 i festlokalerne. De ”Glade musikanter” sørger for musikken, der vil være mulighed for at købe grillmad og drikkevarer. Svar udbedes. Med venlig hilsen festudvalget.
Indholdsmæssigt er texten i orden, men layoutet er elendigt. Med et textbehandlingsprogram er der mulighed for at peppe textens fremtoning en hel del op.
Hvis du arbejder i samme dokument, som du oprettede ovenfor, så har den allerede fået navnet invitation. Bemærk at texten med et sigende navn gør det nemt at skelne filen fra andre filer. Det er en god idé jævnligt at gemme teksten fx ved at bruge genvejstasten ctrl+s. Der findes ingen regler for, hvor ofte texten skal gemmes. Personligt foretrækker jeg at lave en sikkerhedskopi, når jeg har arbejdet ved computeren i et par timer eller lavet et par siders text.
Nu skal indbydelsen gøres mere spændende. Marker hele texten, ved at vælge undermenuen Rediger og klik på Marker alt. Til nogle kommandoer er der en genvej, som det fremgår af menupunkterne. For at markere hele texten kan genvejen ctrl+a bruges. Herefter :
- Klik på Formater.
- Vælg tegn og der vises et skærmbillede med faneblade.
- Klik på fanebladet Skrifttype.
- I dialogboxen vælges Skrifttype, Typografi og Størrelse på tegn. Prøv at foretage forskellige valg og bemærk, at der nederst i boxen vises en lille textprøve på dine valg.
- Klik på OK.
- Klik på Formater.
- Vælg Afsnit....
- Vælg fanebladet Justering.
- Klik på Centreret.
- Klik på OK.
- Indsæt et linieskift efter Asfaltbal, brug Enter-tasten.
- Marker ”Asfaltbal” med musen.
- Vælg størrelsen 36 punkt fra listboxen punktstørrelse i objektlinien.
- Klik på det store F, som anvendes til fede typer.
- D. 22. 5. 2002 kl. 18:00 i festlokalerne” markeres med musen.
- Klik på det lille k i objektlinien, som anvendes til typer i kursiv.
- Placer musecursoren med et enkelt venstreklik under texten ”med venlig hilsen festudvalget”.
- Vælg Indsæt fra menulinien.
- Vælg menupunktet Billede.
- Klik på Fra fil ..., find et billede på harddisken, dobbeltklik på det og det vil blive tilføjet dokumentet.
- Jeg har valgt at indsætte et billede af et par gedekid.
- Venstreklik på billedet, for at markere hvad der skal arbejdes med.
- Med et højreklik vises en værktøjskasse, som indeholder redskaber til at udføre forskellige handlinger på billedet.
- Venstreklik på Billede....
- Vælg fanebladet Beskær, i dialogboxen er det muligt at manipulere på billedets layout.
- I Bredde skrives 16cm og i Højde skrives 6cm.
- Klik OK.
Asfaltbal
Hele gadens beboere inviteres hermed til fest
d. 22.6.2002 i festlokalerne kl. 18:00
De ”Glade musikanter” sørger for musikken,
der vil være mulighed for at købe grillmad og drikkevarer.
Svar udbedes.
Med venlig hilsen festudvalget.

Og husk nu at gemme filen med ctrl
+ s
7.3 Star Office – detaljeret gennemgang
Stavekontrol :
Stavekontrol aktiveres fra undermenuen Funktioner - Stavekontrol
eller brug genvejstasten F7. Stavekontrollen gennemløber
texten, viser de ord den ikke kan slå op i ordbogen og lader brugeren
bestemme hvilken handling der skal udføres. Måske er ordet
et navn og derfor ikke med i ordbogen, så skal den foreslåede
rettelse ignoreres eller hvis det er et navn/ord der ofte bruges, så
kan det tilføjes til ordbogen. Hvis det er en stavefejl, så
foreslår stavekontrollen et eller flere alternativer i en liste, hvorfra
fejlen kan erstattes med det rigtige ord. Texten vises i en inputbox, men
brugeren kan også selv lave rettelser stavekontrollen ikke foreslår.
I Funktioner – Autokorrektur/Autoformat... kan opsætningen
af stavekontrollen ændres, fx. kan brugeren ignorere bestemte typer
ord, erstatte ord, lave specielle undtagelser m.m.
For at vælge det sprog stavekontrollen skal foretages i, vælg
Funktioner – Stavekontrol - Sprog og vælg sprog fra listboxen.
Med synonymordbogen (Funktioner – Synonymordbog...) kan Star Office
foreslå en liste af synonymer til nogle ord.
Autokorrektur laver en del rettelser, mens texten skrives. Opsætningen til Autokorrektur kan ændres, så brugeren selv har indflydelse på i hvilket omfang, der løbende skal laves rettelser. Gør exempelvis følgende :
- Klik på Funktioner.
- Vælg Autokorrektur/Autoformat....
- Klik på fanebladet Undtagelser....
- I inputlinien Skriv ikke med stort efter: skrives fx., klik på Ny.
- I inputlinien Ord der begynder med to store bogstaver: skrives MSWord, klik på Ny.
- Klik på OK.
Indsæt billede, text eller figurer: Fra undermenuen Indsæt kan der tilføjes forskellige elementer i texten. Med denne facilitet opnås en højere grad af ensartethed og korrekthed i dokumentet. Det er muligt at tilføje sidetal, data, klokkeslæt, forud definerede texter, billeder etc. For at indsætte grafik gøres følgende :
- Klik på Indsæt.
- Vælg Billede.
- Fra fil ..., et billede eller en textfil kan indsættes i texten fra dette menupunkt. Find filen ved at navigere rundt i filhierarkiet og dobbeltklik på den ønskede fil.
- Når det grafiske element der skal indsættes i texten er valgt, så lav eventuelle tilpasninger vha. værktøjskassen der vises ved et højreklik på billedet.
- Klik på et af de to punktopstillingsikoner, der kan vælges mellem opstilling med tal/bogstaver eller med punkter.
- Tryk 2 gange på Enter og du kommer ud af punktopstillingen.
- Klik på ikonet Formindsk indrykning eller Forøg indrykning og der manipuleres på opstillingens placering.
Spalter og koloner:
Skal der tilføjes kolonner så vælg Formater
– Kolonner... i denne dialogbox bestemmes antal kolonner, deres bredde,
afstand mellem spalterne, om der skal være streg mellem spalterne
etc.
Tabeller laves via undermenuen Indsæt
– Tabel eller genvejstasten ctrl+F12. Herfra defineres antal
rækker og kolonner tabellen skal have, samt yderligere tabel-opsætning.
Rammer kan oprettes fra undermenuen Indsæt – Tabel. Der kan
vælges mellem forskellige typer rammer.
I papirudgaven af dette dokument har jeg valgt at lave et sidehoved :
”Informationsteknologi – introduktion og guide side 27”
Der kan også være en sidefod i et dokument. For at oprette sidehoved eller sidefod, så gør følgende :
- Klik på Indsæt.
- Vælg Sidehoved eller sidefod og klik på Standard.
- Skriv nu texten i det afmærkede felt. Og klik med musecursoren udenfor feltet.
Det er muligt at danne sig et indtryk af den færdige udskrift, inden
printeren begynder at sluge papir og farvetoner. Klik på Vis udskrift/Sideudskrift
fra Filer og der vises et skærmbillede, omtrent som en udskrift
af dit dokument vil se ud. Med tasterne Page Up og Page Down kan der bladres
i det viste dokument. Efter at have set det viste udskrift kan det udskrives
ved at klikke på printer-ikonet Udskriv. Det er også
muligt at vende tilbage til editoren og lave eventuelle rettelser ved at klikke
på ikonet Luk vindue.
Et dokument kan også udskrives fra editoren enten ved at klikke
på printer-ikonet Udskriv i funktionslinien eller vælge
Filer – Udskriv fra menulinien. Det nemmeste er at bruge genvejen
ctrl+p. I dialogboxen vælges printeren der skal udskrives på,
hvor meget af dokumentet der skal udskrives og i hvor mange exemplarer. Det
er muligt at sætte de fleste printere op til at udskrive i en lav kvalitet,
hvor der spares på farvetoner, ligesom det er muligt at vælge
en særlig høj udskriftskvalitet, dette valg kan eventuelt foretages
fra dialogboxen Egenskaber.
Link til mere viden: