Regneark
Med regneark er det muligt at lave omfattende regnskaber, beregninger, skemaer, planer etc., opgaver der er oplagte for en computer at udføre. I denne guide er det muligt at blive introduceret i anvendelse af Open Office Calc. Open Office er ikke bare et textbehandlingsprogram, men et helt office-miljø der omfatter database, regneark, tegne- og præsentations-programmer og er dermed et af de mest seriøse kontorpakkeprogrammer på markedet. Open Office kan downloades fra Internettet, prøv dette link: http://download.openoffice.org/2.0.1/index.html. Dette dokument tager udgangspunkt i Open Office 2.0.
Efter opstart af computeren vises skrivebordet, hvorfra brugeren nemt og hurtigt kan opstarte et program fra en af ikonerne. Et dobbeltklik på ikonet for Open Office Calc giver besked til operativsystemet om at starte det. Operativsystemet kontrollerer om programmet existerer, loader det og lader nu Open Office Calc blive afviklet på computeren. Hvis ikke der er et ikon for det ønskede programmet, så :
-
Klik på Start i nederste venstre hjørne.
-
Træk musecursoren op i menupunktet Programmer.
-
Dobbeltklik på Open Office Calc.
-
Når Open Office er startet op, så klik på Filer -> Ny(t) -> Regnark eller klik på Ny(t)-ikonet fra standardlinien.
Open Office Calc generelt
Efter opstart af Open Office vises et skærmbillede med masse af celler. Det er arbejdsområdet, hvor der skrives værdier, text, formler, regneudtryk etc. Alle cellerne er struktureret i rækker og kolonner, at referere til en celle er nemt og entydigt. Et regnearkdokument består af en eller flere regneark. Figur 1 viser skærmbilledet brugeren præsenteres for, når Open Office calc opretter et nyt regenark. Øverst er titellinien, her står at det er Open Office der arbejdes i og dokumentet kaldes for Unavngivet efterfulgt af et tal, indtil brugeren omdøber den eller henter et andet regneark. Under titellinien er menulinien, to værktøjslinier – standard- og formateringslinien samt en formellinie.
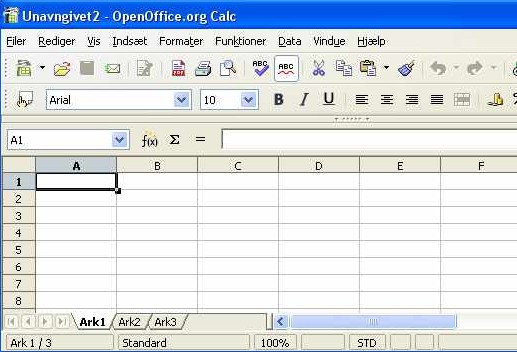
Figur 1 : Skærmbilledet for Open Office Calc omfatter titellinie, værktøjslinier, arbejdsområde samt andre redskaber der letter arbejdet med at lave regneark.
Menulinien i Open Office calc omfatter følgende undermenuer:
-
Filer, herfra åbnes et nyt regnenark eller et existerende regneark. Et regneark der arbejdes på kan gemmes fra denne undermenu. Det er også muligt at udskrive regnearket på printeren. Open Office afsluttes også fra denne undermenu. Prøv at klikke på Gem som ... i en dialogbox spørges om, hvilket navn regnearket skal have. Skriv budget i feltet Filnavn: og klik på Gem. Nu er der oprettet en fil til regnearket, der sandsynligvis bliver gemt i mappen Dokumenter med navnet budget. I titellinien er navnet anført, så det er muligt at se, hvilket regneark der arbejdes i.
-
Rediger, fra denne undermenu er det muligt at fortryde ændringer, klippe og kopiere dele af et regneark samt søge og erstatte i dele af et regneark.
-
Vis, her vælges hvilke værktøjslinier, der skal vises på skærmen og hvordan hele skærmen skal fremstå, mens der arbejdes i regnearket. Det vil som regel være tilstrækkeligt at vælge standardlinie, formateringslinie og formellinie, som vælges fra menupunktet værktøjslinier.
-
Indsæt, gør det muligt at indsætte celler, rækker, kolonner og yderligere regneark. Herfra indsættes også specielle tegn. Desuden stilles der et stort udvalg af funktioner tilrådighed. Det er muligt at navngive celler ligesom der kan indsættes diagrammer, funktioner, billeder, figurer og andre specielle faciliteter i dit regneark fra denne undermenu.
-
Formater, vælg hvordan tegnene i regnearket skal præsenteres dvs. skrifttype, typografi, størrelse etc. Celler, rækker og kolonners præsentation kan defineres her. Brugeren bestemmer også hvor store marginer, der skal være samt eventuelle spalters fremtræden.
-
Funktioner, her er programmets stavekontrol og korrekturredskaber. Desuden er det muligt at lave generelle indstillinger for hele Open Office calc fra denne undermenu.
-
Data, er et redskab til forskellig databehandling.
-
Vindue, det er muligt at arbejde på projektmappen i flere vinduer.
-
Hjælp, hjælpmenuen er på dansk. I hjælpmenuen er der en guide og en mulighed for at få aktiv hjælp.
Værktøjslinier
Under menulinien ligger standardlinien, der omfatter genveje til de
mest brugte funktioner. Det er muligt at hente indholdet i en fil,
gemme et regneark og udskrive et regneark på en printer.
Under standardlinien ligger formateringslinien, her er der genveje til
endnu flere funktioner der ofte anvendes i regnearket. Det er muligt at
bestemme tegnenes skrifttype, typografi samt størrelse. Det
er også muligt at bestemme regnearkets opstilling, lave
punktopstilling og definere tekstens farve.
Det er muligt at tilføje endnu flere værktøjslinier eller fjerne værktøjslinier, afhængig af den enkelte brugers behov :
-
Klik på undermenuen Vis.
-
Vælg Værktøjslinier, du får nu vist en liste over værktøjslinier. Formatering, Standard og Formellinje er sandsynligvis allerede markeret.
-
Klik på nogle af værktøjslinierne og dan dig et indtryk af funktionen Værktøjslinjen.
-
Til sidst skal kun værktøjslinierne Formatering, Standard og Formellinje være aktive.
Den sidste linie er formellinjen, som viser hvilken celle der arbejdes i. Desuden er der en inputlinie til indlæsning af text, værdier og formler. Selve regnearket er struktureret i rækker og kolonner, 32.000 rækker og 256 kolonner inddelt i et koordinatsystem, der gør det nemt at referere til en celle. Det er også muligt at navngive celler. Ligesom cellerne kan gøres mindre eller større. En ny fil åbnes ved at klikke på Ny(t)-ikonet i undermenuen Filer. En existerende fil åbnes ved at :
-
Klikke på mappeikonet i Standardlinien.
-
Eller klik på menupunktet Åbn fra undermenuen Filer, der vises en dialogbox med en oversigt over filer i en mappe. Det er også muligt at bruge genvejen ctrl+o.
-
I dialogboxen er det muligt at navigere rundt i filstrukturen. Dobbeltklik på filnavnet og den hentes ind i editoren, klar til at blive skrevet i.
Første gang en fil skal gemmes :
-
Klik på diskette-ikonet standardlinien.
-
Klik på Gem som....
-
Giv filen et sigende navn og vælg den mappe hvori filen skal gemmes.
-
Klik på OK.
-
Efterfølgende kan filen gemmes ved at klikke på diskette-ikonet eller genvejen ctrl+s.
Familien Nielsens budget
I dette exempel illustreres, hvordan et regneark kan oprettes og viser samtidig nogle af dets stærke muligheder. Når Open Office Calc. er opstartet så navngiv det uskrevne regneark ved at klikke på Gem-ikonet i standardlinien. Kald regnearket for budget og gem det i en mappe oprettet til formålet.
Venstreklik på feltet A2 og hold museknappen nede, træk musen ned over regnearket til felt I29, slip museknappen. Nu er arealet der skal være baggrund for regnearket markeret. Klik på Fyldfarve-ikonet i formateringslinien og vælg en lys farve. Start med at lave texten til regnearket :
-
I felt B3 skrives: Budget for familien Nielsen
-
Marker texten (træk musen hen over texten i formellinien) og klik på Fed-ikonet eller genvejstasten ctrl+f.
-
Da denne textdel skal være overskrift så giv den 24 punkt i skriftstørrelse, som vælges i listen over Skriftstørrelse fra formateringslinien.
-
I felt B4 skrives: Budget pr. måned 2002
-
Markerer texten og sæt skriftstørrelsen til 18 punkt.
-
I felt B6 skal der stå Indtægter : , texten skal kursiveres, sættes til fed og have størrelsen 12 punkt.
-
I felt B13 skal der stå Udgifter : , texten skal kursiveres, sættes til fed og have størrelsen 12 punkt.
-
I felt B28 skal der stå Resultat : , texten skal kursiveres, sættes til fed og have størrelsen 12 punkt.
-
I felt C7 skrives: timeantal :
-
I felt D7 skrives: timeløn :
-
I felt E7 skrives: skatte% :
-
I felt F7 skrives: nettoløn :
-
I felt B8 skal der stå Karsten : og i B9 skal der stå Kirsten :
-
Venstreklik og marker celle B15. Skriv følgende med et linieskift efter hvert ord : Termin Varme El Telefon Fagforening Forsikring Diverse Dagligvarer
-
I felt B11 skal der stå Indtægter i alt : og i B26 skal der stå Udgifter i alt :
-
Gem regnearket, klik på Gem-ikonet i standardlinien eller genvejstasten ctrl+s.
Nu er texten til regnearket lavet og der skal indsættes værdier samt regneudtryk i cellerne:
-
Skriv 160 i C8 og 150 i C9.
-
I D8 skal der stå 135 og i D9 skal der stå 125.
-
I de to felter under skatte% skrives 45.
-
Venstreklik og marker celle F15 og skriv med linieskift efter hvert tal : 6000 1200 400 300 2100 800 4000 6000.
-
I F8 skrives nøjagtig følgende regneudtryk =C8*D8-(C8*D8*E8/100) og klik på det grønne flueben i formellinien.
-
I F9 skrives nøjagtig følgende regneudtryk =C9*D9-(C9*D9*E9/100) og klik på det grønne flueben i formellinien.
-
Summen af udgifterne skal vises i celle F26. Marker F26, klik på Indsæt -> Funktion... -> Sum.
-
I parantesen efter Sum() anføres hvilke celler der skal sumeres, i exemplet skal der stå: =Sum(F14:F25)
-
I H28 skrives =H11-H26 og vælg understregning fra Rammer-ikonet i formateringslinien.
-
Husk at gemme det der er lavet indtil nu.
Til sidst kan der
være lidt layout-mæssig finpudsning. Jeg synes at
H-kolonnen er for sammenpresset med F-kolonnen. Med musen i topmargen i
det punkt mellem H og I hvor musecursoren ændres fra et hvidt
kryds til en sort streg med en dobbeltpil på tværs,
trækkes kolonnen lidt til højre. Som hovedregel
skal text være venstrestillet og tal skal være
højrestillet. Klik på E8 og med de tre
justeringsikoner i formateringslinien kan du bestemme, hvor i feltet 45
skal stå. Marker de celler hvor talformatet skal
repræsenteres i valuta og klik på valutaikonet i
formateringslinien. Lav sikkerhedskopi til sidst. Ovenstående
anvisninger burde føre frem til omtrentlig dette resultat :
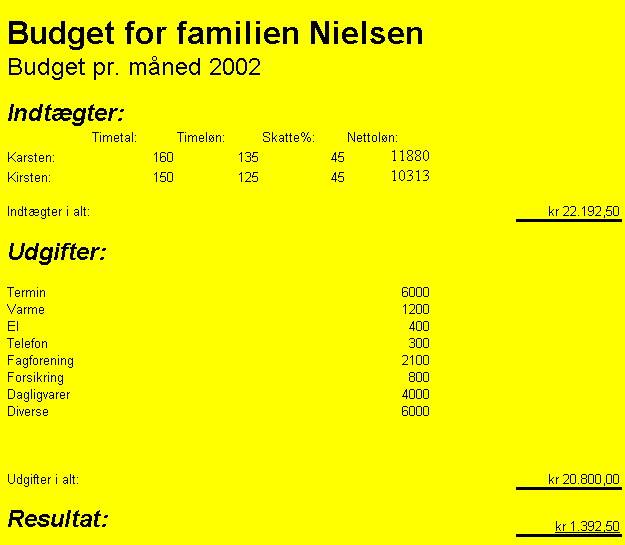
Open Ofice Calc – mange muligheder
Open Office Calc stiller en lang række funktioner og faciliteter til rådighed, som gør det nemt at lave et regneark. Dels er det muligt at fremstille text og illustrationer i et omfang, der svarer til avancerede textbehandlingsprogrammer. Dels er det muligt at lave beregninger, indsætte formler etc. i et omfang der gør regneark til et stærkt redskab. I det følgende laves en mere detaljeret gennemgang af de forskellige faciliteter og deres funktionalitet.
Et regneark består af text, talværdier og formler, som indlæses i formelliniens inputlinie. Ved indlæsning af text er der samme muligheder for at manipulere på texten som i de fleste textbehandlingsprogrammer. I det følgende gennemgås hvordan.
For at bestemme skrifttypen for et markeret område gør følgende:
-
Klik på Formater.
-
Vælg Celle...
-
Vælg fanebladet Skrifttype.
-
Herfra bestemmes tegnenes type, typografi, størrelse, farve etc..
-
Når det markerede område er formateret færdigt så klik OK.
Enkelttegn eller dele af text kan ændres ved at markere textdelen, enten med musen eller klik på rækken i venstremargen eller kolonnen i topmargen.
Stavekontrol kan regnearket også udføre. Vælg undermenuen Funktioner i menulinien og klik på Stavekontrol.... Genvejstasten F7 kan også bruges. Med AutoKorrektur/AutoFormat kan omfanget af stavekontrol præciseres :
-
Klik på undermenuen Funktioner.
-
Klik på AutoKorrektur....
-
Klik på fanebladet Undtagelser....
-
I inputlinien Skriv ikke med stort efter: skriv fx., klik på Ny.
-
I inputlinien Ord der begynder med to store bogstaver: skriv CDrom, klik på Ny.
-
Klik på OK.
Nu kan CDrom skrives, uden at det bliver rettet til Cdrom. Og punktumet i forkortelsen fx. opfattes ikke som afslutning på en sætning, hvor det efterfølgende bogstav skal rettes til stort.
Fra undermenuen Indsæt er det muligt at tilføje forskellige elementer i regnearket, fx. celler, rækker, kolonner, funktioner, billeder etc. For at indsætte grafik gøres følgende:
-
Klik på Indsæt.
-
Vælg Billede.
-
Vælg Fra fil ..., et billede eller en textfil kan indsættes i texten fra dette menupunkt. Find filen ved at navigere rundt i filhierarkiet og dobbeltklik på den ønskede fil.
-
Når det grafiske element der skal indsættes i texten er valgt, så lav eventuelle tilpasninger vha. værktøjskassen der vises ved et højreklik på billedet.
Ofte er der brug for ensartet opstilling af text. Open Office Calc har
en række forudindstillede formater, som brugeren kan
vælge imellem. Prøv at :
-
Markere et område i et regneark.
-
Vælg Formater i menulinien.
-
Klik på Typografi og formatering.
-
Herfra er det muligt at vælge forskellige grafiske fremstillinger og selv lave typografier.
I papirudgaven til dette dokument har jeg valgt at lave et sidehoved :
”Computeren – introduktion og guide side 27”
Der kan også være en sidefod i et regneark. For at oprette sidehoved eller sidefod så:
-
Klik på Indsæt.
-
Vælg Sidehoved eller Sidefod og klik på Standard.
-
Skriv nu texten i det afmærkede felt. Og klik med musecursoren udenfor feltet.
Det er muligt at tilknytte kommentarer og små beskeder til enkelte celler.
-
Vælg Indsæt.
-
Klik på Kommentar.
-
Skriv texten der skal vises, klik på en celle udenfor det område noten er knyttet til.
-
Herefter vises beskeden når musen trækkes henover cellen.
Text er kun en del af regnearket, talværdier og formler vedrører selve regnearkets substans. I det følgende gennemgås disse elementer. Det kan være noget kedeligt og tørt stof, men giv dig god tid til læsningen og læs det så en gang til, hav tålmodighed, så skal det nok falde på plads.
Tal kan forekomme i mange forskellige former. I vores bevidsthed kan tal være uendelig store eller uendelig små, computere kan også arbejde med meget store eller meget små tal, men der vil altid være en grænse for hvor store eller hvor små de er. I Open Office Calc er det muligt at vise tal, der har op til 9 cifre i en celle, desuden gemmer Open Office Calc de 15 mest betydende cifre i et tal. Tal kan forekomme som almindelige heltal fx. 713, som exponentialnotation fx. 7,13E+02 eller som decimaltal fx. 713,00.
Den enkelte celle eller dele af projektmappen sættes op til bestemte talformater ved at :
-
Ved at markere området der skal formateres.
-
Klikke på undermenuen Formater.
-
Vælg Celler....
-
Vælge fanebladet Tal, i dialogboxen vælges den kategori talene skal tilhøre og hvor mange decimaler der skal være. I exempel-boxen kan ses hvordan tallet vil blive vist.
Regneudtryk
Regneudtryk, som vi lærte dem i folkeskolen, er typisk bygget
op på følgende måde:
<værdi> <operator>
<værdi>
hvor <værdi> kan være en
talværdi eller et regneudtryk. Talværdier opdeles i
forskellige kategorier som anført ovenfor.
<operator> kan være en af de gyldige
regneoperatorer, fx. * / + - (de 4 aritmetiske operatorer).
Når en formel indlæses i en celle i Open Office Calc, skal den følge dette format :
=<værdi><operator><værdi>
Formlen starter med et lighedstegn men følger ellers det format, de fleste kender for et regneudtryk. Hvis formlen ikke starter med et lighedstegn, så forventer Open Office Calc, at der kommer noget text. Efter lighedstegnet kommer <værdi> som kan være et gyldigt tal, navnet på en celle eller en funktion. <operator> er regneoperatorerne som nævnt ovenfor, bemærk at multiplikations- og divisionsoperatorene har højere prioritet end additions- og substraktionsoperatorene (dvs. 2+3*4=14 mens (2+3)*4=20). Brug paranteser - så har du bedre overblik over rækkefølgen operationerne bliver udført i.
Der følger mange funktioner med i Open Office Calc. Formatet for en funktion er :
funktionsnavn(argumentliste)
brugeren kan selv indskrive funktionsnavnet direkte i
formellinien, men vælges funktionen fra Open Office Calc's
liste over funktioner, så undgåes fejlindtastning.
Argumentliste er enten en talværdi, som gennemgået
ovenfor, efterfulgt af eventuelt flere talværdier.
Argumentlisten kan også indeholde referencer til celler i
regnearket. Funktionen returnerer en talværdi.
En funktion tilføjes regnearket ved at :
-
Venstreklik på cellen hvor funktionen skal returnere en værdi.
-
Vælg Indsæt fra menulinien.
-
Klik på Funktion... eller anvend genvejen ctrl+F2.
-
Vælg den ønskede funktion fra fanebladet Funktioner.
-
Indlæs enten talværdier eller cellereferencer i inputlinierne.
-
Klik OK.
Indtil nu har de enkelte celler været navngivet ud fra
rækken og kolonnen de befandt sig i. Q23;XW54 er
tågesnak, som kan virke intetsigende og forvirrende, for den
der sidder og laver et regneark. Det er muligt at navngive celler for
at lette arbejdet, med at lave regneark :
-
Vælg Indsæt -> Navne -> Definer...
-
Giv cellen et sigende navn.
-
Klik på OK, bemærk at det nye navn bliver vist i formellinien.
Det er muligt at danne sig et indtryk af den færdige
udskrift, inden printeren begynder at sluge papir og farvetone,
vælg Filer –> Vis
udskrift i menulinien. Efter at have set dokumentet, kan det
udskrives ved at klikke på printer-ikonet Udskriv.
Det er også muligt at vende tilbage til editoren og lave
eventuelle rettelser ved at klikke på Luk
udskriftsvisning-ikonet. Et dokument kan udskrives fra
editoren enten ved at klikke på printer-ikonet Udskriv
i standardlinien eller vælge udskriftsfunktionen fra Filer
–> Udskriv... fra menulinien eller ved at bruge
genvejstasten ctrl+p. I dialogboxen skal der
eventuelt vælges en printer,
hvor meget af dokumentet der skal udskrives og i hvor mange exemplarer.
Det er muligt at sætte de fleste printere op til at udskrive
i en lav kvalitet, hvor der spares på printerfarven, ligesom
det er muligt at vælge en særlig høj
udskriftskvalitet.
Links til mere information:
http://www.hj-gym.dk/~hj/writer/intro.html
http://da.openoffice.org/
http://www.oooforum.dk/
http://da.wikipedia.org/wiki/OpenOffice.org
Erfaringer med at bruge Open Source i det offentlige.
-ke/2006
Oprettet oktober 2003; opdateret juli 2006.