I 1969 lykkedes det amerikanerne at etablere forbindelse mellem fire computere, det blev starten på det vi i dag kalder Internettet. I dag er millioner af computere koblet op på Internettet og vi er i stand til at kommunikere med hinanden via en lang række forskellige tjenester. Internettet er et globalt netværk:
-
der bygger på en entydig adressering, formuleret i Internetprotokollen (IP).
-
hvor dataoverførsel sikres gennem en fælles standard beskrevet i Transmission Communication Protocol (TCP).
-
som stiller en række tjenester til rådighed, fx. USENET, Email og www.
En af tjenesterne er World Wide Web udviklet af bla. Tim Berners-Lee på det europæiske laboratorium for partikel fysik i 1990. WWW blev udviklet for at hjælpe forskere med at dele information på tværs af computere og netværk.
Ved at tildele et dokument en entydig adresse og lægge det på en server (dvs. en computer der udfører tjenester for andre computere) knyttet til et netværk, så bliver dokumentet tilgængeligt for alle andre computere koblet op på netværket.
Med WWW på Internettet blev det muligt at lave hjemmesider, som på to væsentlige punkter adskiller sig fra traditionelle textdokumenter:
-
links indsat i et hjemmesidedokument gør det muligt hurtigt og nemt at få adgang til Internettets enorme mængder af information.
-
multimediefremstilling, dvs. et budskab kan fremstilles ved hjælp af grafik, lyd og video.
For at få adgang til Internettets hjemmesider, var det nødvendigt med et specielt program, en såkaldt browser som henter og viser hjemmesider. Firefox er en af de mest udbredte browsere udviklet af Mozilla.
Download og installation
Firefox version 1.5.0.3 kan downloades fra denne adresse: www.mozilla.com . Klik på Download Firefox, Firefox bliver hentet hjem til din computer og gemt i den mappe du vælger. Det er også muligt at downloade en dansk version. Dobbeltklik på filen og følg anvisningerne. Fire gange klikkede jeg på næste og sluttede med at klikke på udfør, herefter opstartede Firefox.
Brugergrænsefladen
Brugergrænsefladen til Firefox er logisk i sin opbygning. Øverst på siden er titellinien, så kommer menulinjen, herefter navigationslinien (svarer omtrent til adresselinie og standardknapper i Internet Explorer) og til sidst en bogmærkelinie svarende til hyperlinks i Internet Explorer. I højre side og i bunden er en scrollbar. Og nederst i skærmbilledet er en statuslinie, den viser adressen hvorfra der hentes data, sikkerhedsstatus for dataoverførsel etc..
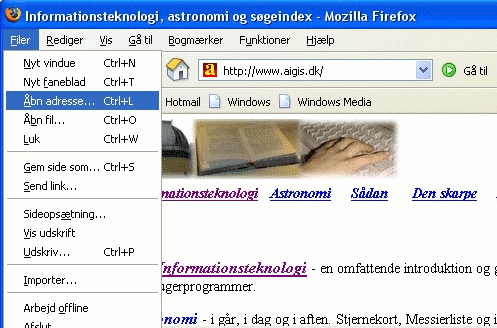 Figur 1 : Brugergrænsefladen til Firefox er logisk i sin opbygning.
Figur 1 : Brugergrænsefladen til Firefox er logisk i sin opbygning.Efter opstart henter og viser Firefox startsiden. Adressen på dokumentet fremgår af navigationslinien og til højre for adressen er der adgang til den populære søgemaskine Google.
Fra menulinien er der adgang til alle browserens funktioner:
-
Filer, herfra åbnes en ny hjemmeside, et nyt vindue eller et nyt faneblad. Faneblad er en raffineret facilitet ved Firefox, som gør det muligt at åbne og arbejde i flere hjemmesider samtidigt. Det er muligt at gemme en hjemmeside eller sende den til en mailadresse. I Sideopsætning... er det muligt at tilpasse præsentationen, så siderne kan udskrives på printeren. Importer... gør det muligt at hente links, historik, kodeord etc. fra andre browsere.
-
Rediger, udover de sædvanlige klip-, kopier-, slet- og indsæt-funktioner er her en søgefunktion. Find på denne side... vises i en linie nederst i skærmbilledet og er et godt redskab til at finde et ord eller en tegnsekvens i et større dokument.
-
Vis, her vælges hvilke værktøjslinier, der skal være tilgængelige. Navigationslinien er uundværlig, den vælges fra menupunktet Værktøjslinier. Bogmærkelinien plejer jeg derimod at fjerne. I Sidebjælke er det muligt at få vist bogmærker eller historik. Bogmærker er de links brugeren har gemt og svarer til foretrukne i Internet Explorer. Historik viser de hjemmesider, brugeren har besøgt indenfor en periode, typisk 20 dage. Fra Tekststørrelse er det muligt for svagtseende at forøge textstørrelsen. Kildekode viser hjemmesidens html-kode.
-
Gå til, gør det muligt at springe tilbage eller frem til en hjemmeside. Dette menupunkt holder også rede på hvilke hjemmesider, der er besøgt.
-
Bogmærker, er samlingen af links/hjemmesideadresser brugeren har opbygget og svarer til foretrukne i Internet Explorer.
-
Funktioner, Google anvendes i Internetsøgning. Fra Læs post og Ny besked... er det muligt at springe til et mail-program. Det er også muligt at downloade filer, installere hjælpeprogrammer og tilpasse præsentationen af brugergrænsefladen. Den vigtigste funktion er dog Indstillinger, her er det muligt at lave mange forskellige tilpasninger i Firefox. Seks faneblade grupperer indstillingerne. Fra fanebladet Generelt er det muligt at bestemme startside samt definere forbindelsesindstillinger. Fanebladet Privatliv er opdelt i yderligere seks faneblade, hvor det bla. er muligt at slette historik, gemte formularer og cookies. Det er også muligt at administrere adgangskoder fra dette faneblad. Fra Indhold er det bla. muligt at blokere popupvinduer, det gør Firefox temmelig effektivt! Faneblade er en elegant facilitet i Firefox, som det er muligt for brugeren at tilpasse. Fra Downloads er det bla. muligt, at bestemme i hvilken mappe downloadede filer skal gemmes i. I Avanceret kan du lade Firefox lave opdateringer automatisk, desuden anbefales det at aktivere sikkerhedsprotokollerne SSL2.0 og SSL3.0 og TLS1.0.
-
Hjælp, hvor resten af Firefox er i en dansk version, så er hjælpe-funktionen på nuværende tidspunkt endnu på engelsk.
Afprøv Firefox
For at få adgang til data og information på WWW er entydig adressering nødvendigt. I Firefox skrives adressen på en hjemmeside i navigationslinien (i Internet Explorer hedder den adresselinien).
Adressen starter med http://, dvs. at dokumentet opfylder hypertextprotokollen. Herefter står der www, det betyder at det er et dokument på World Wide Web. Efterfølgende kommer selve navnet på det domæne, hvor dokumentet ligger, fx. dmi. Domænenavnet efterfølges af en landekode, fx. .dk for Danmark. Som regel behøver du ikke skrive http://www., ofte tilføjer browseren selv den del af adressen. Et domæne kan omfatte mange dokumenter grupperet i et hierarki og kan sammenlignes med mappehierarkiet i en personlig computer. Til sidst kommer selve dokumentets navn, det hedder ofte noget med .htm.
Exempel:
Figur 2 : Afprøv Firefox og bliv fortrolig
med dens funktionalitet.
Udvidelsesmoduler
Udvidelsesmoduler i Firefox hedder tilføjelsesprogrammer i Internet Explorer. De udvider browserens funktionalitet, så det fx. er muligt at se billed- og filmsekvenser eller høre lydsekvenser. Udvidelsesmoduler bliver også kaldt Plugins. Java, Flash, Real Player og Adobe Reader er exempler på udvidelsesmoduler. Ofte er udvidelsesmodulerne downloadet og installeret inden de skal bruges. Hvis du alligevel skulle få brug for at installere et udvidelsesmodul, så vises nedenfor skærmbillederne ved installation af Real Player.
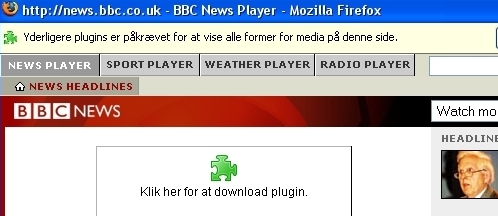 Figur 3 : BBC com anvender et plugin for at vise video og lyd.
Figur 3 : BBC com anvender et plugin for at vise video og lyd.
På
www.bbc.com
er det muligt at modtage nyheder fra den britiske nyhedsstation. Men
lyd og video af nyhederne kræver, at der er installeret Real
Player. I dette exempel er Real Player ikke installeret og Firefox
kommer med fejlmeddelsen ”Yderligere plugins er
påkrævet
...”. Brugeren skal klikke på beskeden
”Klik her for at
download plugin.”, herefter søger browseren efter
det
manglende udvidelsesmodul.
Skærmbilledet til nedenfor bliver vist. Browseren har fundet ud af, at Real Player mangler at blive installeret, du skal bare klikke på Næste.
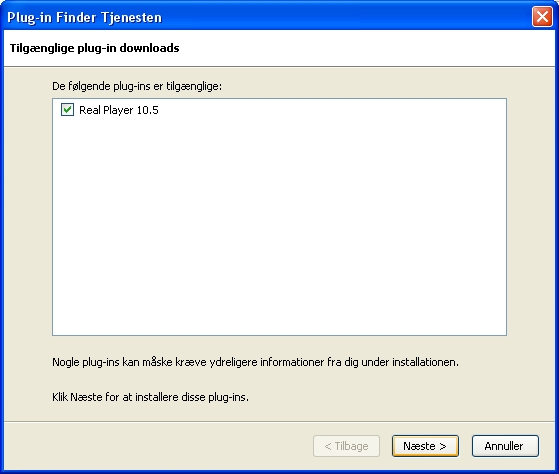
Figur 4 : Firefox har fundet ud af at Real Player skal installeres.
Firefox begynder at downloade Real Player. Når filen er hentet hjem til din computer, så begynder udpakning og installation af Real Player.
Følg anvisningerne, du bliver bla. spurgt om, du vil acceptere ”Slut Bruger Licens Aftalen”, klik på ”Accept” og Real Player bliver installeret, så du kan se video og høre lyd i Real Player-formatet.
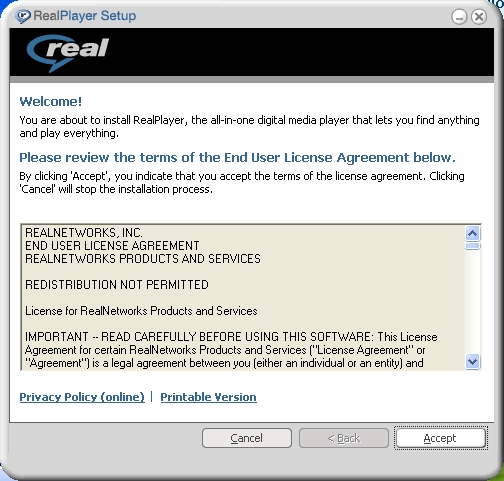
På Internettet er det muligt at downloade mange forskellige programmer, fx. fra www.tucows.com, www.download.com eller andre gode websites. Jeg interesserer mig for astronomi, heldigvis kan mange gode astronomiprogrammer vise os, hvad vi kan se i stjernevrimlen en mørk og stjerneklar nat. Cartes de Ciel er et af de avancerede astronomiprogrammer, i det følgende bruger jeg Cartes de Ciel som exempel på, hvordan et program downloades og installeres vhja. Firefox.
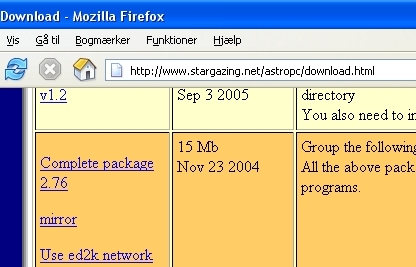
Figur 6 : Cartes de Ciel er et avanceret astronomiprogram.
Download Cartes de Ciel fra www.stargazing.net/astropc/download.html. Du kan også søge efter programmet fra en søgemaskine, fx. google.dk. Det er muligt at downloade mange forskellige opdateringer og tilføjelsesprogrammer til Cartes de Ciel, men i dette exempel henter jeg den komplette programpakke. Den fylder 15 megabyte. På en 56 kbit-forbindelse tager det vidst et par timer at downloade.
Klik på linket ”Complete Package 2.76”, vælg et site tæt på Danmark. Jeg foretrækker at gemme filen på min disk i mappen Download, som jeg har oprettet til formålet. Når filen er hentet hjem til computeren, har du mulighed for at virus-kontrollere filen inden den installeres. Du kan også åbne og installere filen via download-manageren. Den viser også, hvor langt du er kommet med at hente filen. Download-manageren er vist her til højre.
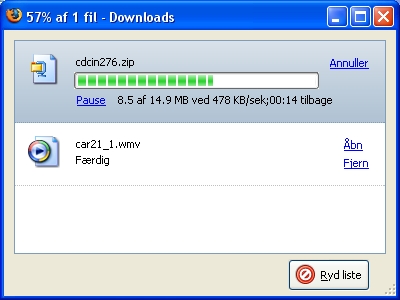
Figur 7 : Downloadmanageren viser status for filhentning.
Filen er en komprimeret .zip-fil og skal udpakkes med et zip-udpakningsprogram. Klik på Extract og filen udpakkes. Jeg oprettede en mappe til at udpakke filen i. Klik på filen cdinst.exe og følg guiden der hjælper dig gennem installationen af Cartes de Ciel.
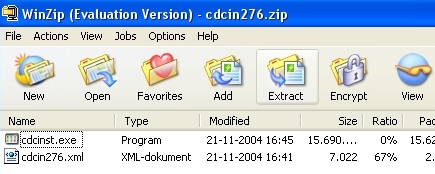 Figur 8 : Udpak filen med kommandoen "Extract".
Figur 8 : Udpak filen med kommandoen "Extract".
Til sidst kan du afprøve Cartes de Ciel, klik på start-ikonet ude på skrivebordet. Første gang bliver du guidet gennem lidt opsætning, hvor du bla. kan vælge en dansk version. God fornøjelse med Cartes de Ciel og alle de andre gode programmer du kan hente fra Internettet.
http://www.mozilladanmark.dk/produkter/firefox/
http://www.bitconomy.dk/default.asp?articleid=3149
http://www.nordicos.org/programs/all/firefox/
-ke/06
Oprettet maj 2006; opdateret juli 2006.