GIMP
GIMP er et avanceret billedbehandlingsprogram, i 1996 blev den første beta-version udviklet og et halvt år senere år blev GIMP toolkit (GTK) frigivet, udviklet af Spencer Kimball og Peter Mattis på California University. Efterfølgende har mange programudviklere fra hele verden bidraget med forbedringer og optimering. Siden er GIMP udviklet til et avanceret og exklusivt billedbehandlingsprogram. Denne introduktion tager udgangspunkt i GIMP version 2.2.10.
GIMP er et open source-program, som du frit kan downloade fra dette
link: www.gimp.org.I
venstre side af skærmbilledet
vælges GIMP-version. Windows-brugere
vælger GIMP for Windows -> Automated
Installer. Klik på Stable version
ude i venstre side under Download.
Følgende tre filer skal downloades og installeres:
-
The GIMP for Windows er selve billedbehandlingsprogrammet,
-
GTK+ 2 Runtime Environment er værktøjskassen for brugergrænsefladen. Der er to versioner, en version til Windows 2000 og nyere Windows-udgivelse og en version til ældre Windows-versioner.
-
GIMP Help 2 er hjælpefilen, som endnu ikke findes på Dansk
Desuden
er det muligt at downloade og installere GIMPs animations-program.
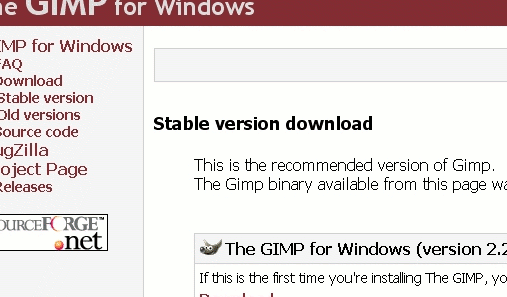
Illustration 1:Tre filer skal
downloades fra GIMP's hjemmeside, GTK+2, Gimp og GIMP Help 2.
Efter at have downloadet de tre filer, skal de installeres i denne rækkefølge:
-
GTK+ 2 installeres først, det er en programpakke, der danner grundlag og er en forudsætning for at GIMP kan installeres.
-
GIMP installeres efterfølgende, klik bare på filen og følg guiden.
-
GIMP Help 2 installeres til sidst.
GIMP – gennemgang af funktioner
Klik på ikonet for GIMP på skrivebordet eller vælg Start->Programmer->GIMP->GIMP 2. Det første skærmbillede er GIMPs værktøjskasse, hvorfra du opretter et nyt billede, eller åbner et existerende billede du har liggende i dit lager. GIMP opdeler skærmbillederne i fire hovedkategorier:
-
værktøjskassen
-
billedevindue
-
dialogboxe for lag, kanaler og stier
-
dialogboxe for farvevalg, pensler, mønstre og paletter.
Værktøjskassen
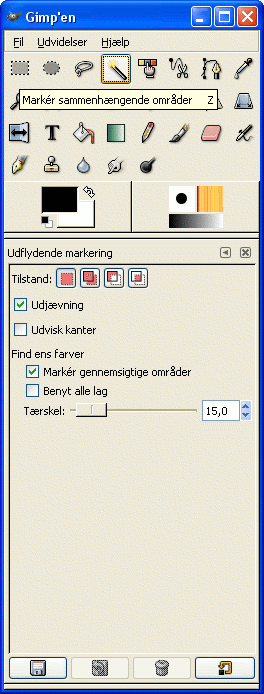 Figur 2 : Vælg værktøj og præcisér deres anvendelse. |
Øverst i
værktøjskassen er titellinien. Nedenunder er
menulinien, hvorfra det er muligt at oprette et nyt billede eller hente
et existerende billede. Desuden er det muligt at hente
programudvidelser og hjælp (hjælp-funktionen er en
fil der downloades og installeres sammen med gimp-filen). Under
menulinien er der en ikon-samling for de mest brugte
værktøjer. Værktøjerne kan opdeles i følgende fire hovedgrupper:
|
I exemplet til venstre er valgt markeringsværktøjet Udflydende markering med hvilket, det er muligt at markere sammenhængende områder. Når du klikker på dit billede, klikker du på en pixel. Udflydende markering markerer de pixels i området der ligner. I den nederste 2/3 af værktøjskassen er det muligt i værktøjsdialog-boxen at præcisere, hvordan værktøjet skal udføre sin opgave. Fx. er det muligt med et lavt tærskeltal, at markeringsværktøjet kun markerer pixels der i høj grad ligner den oprindelige pixel. Med et tærskeltal på 255,0 markerer værktøjet alle pixels i billedet.
Mellem
værktøjsikonerne og
værktøjsdialog-boxen, er farvepalette
for forgrunds- og baggrundsfarve, pensel-dialogbox, mønster-
og gradient-dialogbox.
Værktøjsikoner
GIMPens værktøjer kan udføre et stort udvalg af opgaver. Nedenfor præsenteres kort de enkelte værktøjers funktionalitet. En detaljeret gennemgang vil være for omfattende og ske på bekostning af overblik. Derfor opfordres læseren til selv at afprøve alle funktionerne i værktøjerne:
-
Rektangulær markering, i værktøjsdialog-boxen sættes tilstand til Erstat den nuværende markering og Fri markering, klik på billedet og træk musen henover det område der skal markeres. Højreklik i det markerede område og vælg Rediger, herfra kan du vælge at klippe eller kopiere det markerede område. Hvis du kopierer det, kan det indsættes andet steds i billedet eller oprettes som nyt billede.
-
Elipsemarkering, i værktøjsdialog-boxen sættes tilstand til Erstat den nuværende markering og Fri markering, klik på billedet og træk musen henover det område der skal markeres. Højreklik i det markerede område og vælg Rediger, herfra kan du vælge at klippe eller kopiere det markerede område. Hvis du kopierer det, kan det indsættes andet steds i billedet eller oprettes som nyt billede.
-
Fri markering, i værktøjsdialog-boxen sættes tilstand til Erstat den nuværende markering klik på billedet og træk musen henover det område der skal markeres. Højreklik i det markerede område og vælg Rediger, herfra kan du vælge at klippe eller kopiere det markerede område. Hvis du kopierer det, kan det indsættes andet steds i billedet eller oprettes som nyt billede.
-
Udflydende markering, er et anderledes markeringsværktøj. Klik på en pixel og værktøjet finder sammenhængende pixels der ligner kernepixlen. I værktøjsdialog-boxen sættes tilstand til Erstat den nuværende markering og tærskel bestemmer i hvilket omfang, der skal medtages eller udlades pixels. Højreklik i det markerede område og vælg Rediger, herfra kan du vælge at klippe eller kopiere det markerede område. Hvis du kopierer det, kan det indsættes andet steds i billedet eller oprettes som nyt billede.
-
Marker efter farve, klik på en pixel og værktøjet finder sammenhængende pixels der ligner kernepixlen. I værktøjsdialog-boxen sættes tilstand til Erstat den nuværende markering og tærskel bestemmer i hvilket omfang der skal medtages eller udlades pixels. Højreklik i det markerede område og vælg Rediger, herfra kan du vælge at klippe eller kopiere det markerede område. Hvis du kopierer det, kan det indsættes andet steds i billedet eller oprettes som nyt billede.
-
Saks, i værktøjsdialog-boxen sættes tilstand til Erstat den nuværende markering. Højreklik i det markerede område og vælg Rediger, herfra kan du vælge at klippe eller kopiere det markerede område. Hvis du kopierer det, kan det indsættes andet steds i billedet eller oprettes som nyt billede.
-
Banner, i værktøjsdialog-boxen sættes tilstand til Erstat den nuværende markering. Afslut med at klik på ”Opret markering fra bane” i værktøjsdialog-boxen. Højreklik i det markerede område og vælg Rediger, herfra kan du vælge at klippe eller kopiere det markerede område. Hvis du kopierer det, kan det indsættes andet steds i billedet eller oprettes som nyt billede.
-
Farveopsnapper, klik på et sted i billedet og farvepalletten for forgrundsfarven ændrer farve.
-
Forstørrelsesglas, det er muligt at zoome ind eller ud i billedet med museklik. I værktøjsdialogboxen bestemmer brugeren, om der skal zoomes ind eller ud.
-
Opmål, måler afstande og vinkel mellem to punkter i billedet. Hold venstreknappen nede mens du trækker musen henover billedet, i info-vinduet vises vinkel og afstand.
-
Flyt, flytter et lag eller et område der er markeret.
-
Beskær, beskærer et lag eller et område der er markeret.
-
Rotér, venstreklik på billedet og skriv antal grader billedet skal roteres eller træk i skydehåndtaget i rotér-dialogboxen. Transformeringsretning sættes til Fremad og eksempel til Billede inden der roteres. Det er også muligt at rotere med billedet, ved at trække i venstre museknap.
-
Skalér, med denne funktion er det muligt at korrigere billedets højde og breddeforhold. Hold venstre museknap nede og tilpas bredde og højde, slut af med at klikke på Skalér.
-
Trapezér, vrider billedet enten ud af x-axen eller y-axen. Hold venstreknappen nede og træk billedet ud af enten x-axen eller y-axen, afslut med at klikke på Trapezér.
-
Perspektiv, retter op på ”væltede” billeder. Klik på billedet med venstre museknap og træk i billedet, så det bliver rettet op. Afslut med at klikke på Perspektivér.
-
Vend, med et klik på venstre museknap spejlvendes billedet eller markeringen. I værktøjsdialogboxen bestemmer du om vendningen skal foretages vandret eller lodret.
-
Tekst, skriv tekst i billedet. I værktøjsdialogboxen bestemmes fonttype, størrelse, farve mv. Skriv teksten i input-boxen og klik på Afslut. Du kan flytte på teksten med flytte-værktøjet.
-
Spandudfyldning, udfylder en markering eller et område med farven valgt under Fyldtype i værktøjsdialogboxen.
-
Blanding, hold venstre museknap nede og træk musen henover området der skal males. Værktøjet udfylder det valgte område med en blanding af forgrunds- og baggrundsfarve. Der findes mange forskellige valgmuligheder.
-
Blyant, hold venstre museknap nede mens du trækker musen henover billedet. Ikonet ud for Pensel: bestemmer blyantsskriftens type.
-
Malerpensel, laver omtrent det samme som blyant. Hold venstre museknap nede mens du trækker musen henover billedet. Ikonet ud for Pensel: bestemmer malerpenslens type.
-
Viskelæder, fjerner områder af farvelag, markering eller billede. Hold venstre museknap nede mens du trækker musen henover billedet, hvor der skal viskes ud. Ikonet ud for Pensel: bestemmer viskelæderets type.
-
Sprøjetepensel, sæt Ugennemsigtighed: til 100 og Tryk: til 100. Hold venstre museknap nede mens du trækker musen henover billedet. Ikonet ud for Pensel: bestemmer sprøjtepenslens type. Der males med forgrundsfarven, det kan ændres fra Trykfølsomhed->Farve.
-
Blækpen, sæt Justering->Størrelse: til 5, hold venstre museknap nede mens du trækker musen henover området der skal skrives i. Ikonet ud for Pensel: bestemmer malerpenslens type.
-
Kloning, kan bruges som retoucheringsværktøj. Åbn et billede, hold ctrl-tasten nede og klik på et sted i billedet. Kilde skal være sat til Billedkilde, giv slip på ctrl-tasten, træk med venstre museknap musen henover det sted på billedet, du ønsker at viske ud.
-
Konturændring, anvendes til at sløre eller gøre dele af et billede skarpere. Sæt Ugennemsigthed: til 100, sæt Pensel: til Circle(19) og Virkningsgrad: til 100. Træk venstre museknap henover billedet og det sløres, hvis Konturændringstype: er sat til Blødgør. Hvis Konturændringstype: er sat til Skærp gøres billedet skarpere der hvor du trækker musen henover.
-
Udtvær, venstreklik på billedet og træk rundt med musen, farven bliver udtværet med farven i det område du venstreklikkede på.
-
Blegning/sværtning, sæt Ugennemsigthed: til 100 og Virkningsgrad: til 100, prøv både Blegning og Sværtning for at få en ide om, hvordan værktøjet virker.
Det er muligt at tilføje flere værktøjer fra menupunktet Fil->Vinduer->Værktøjer, klik til venstre for det valgte ikon, der vises et øje og ikonet vises nu sammen de andre ikoner i værktøjskassen.
Billedevindue
Billedevinduet er arbejdsområdet hvor billedet vises. Her kan brugeren ændre og manipulere på billedet. Øverst vises titellinien med navnet på filen, hvis brugeren har åbnet en ny fil, bliver den kaldt ”Unavngiven” indtil brugeren giver den et navn. I titellinien er også anført, hvor stort billedet er i pixels.
Under titellinien er menulinien – herfra er det muligt at få adgang til alle funktionerne i GIMP. De mest brugte menupunkter er også tilgængelig fra værktøjskassen. I exemplet nedenfor er menupunktet Fil åbnet, hvorfra det bl.a. er muligt at åbne, gemme og udprinte en fil.
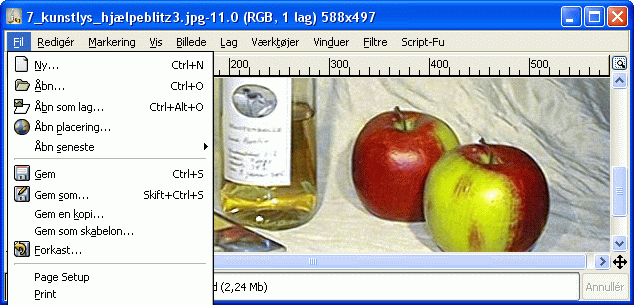
Figur 3 : Billedvinduet viser billedet der skal bearbejdes.
Med et højreklik er det også muligt at få adgang til alle menupunkter. Nedenfor er lavet en oversigt over undermenuerne og en kort beskrivelse af deres anvendelighed:
-
Filer, herfra åbnes en ny fil eller et existerende billede. Et billede der arbejdes på kan gemmes fra denne undermenu. Det er også muligt at udskrive billedet på printeren. Og programmet afsluttes herfra. Prøv at klikke på Gem som... i dialogbox spørges om, hvilket navn dokumentet skal have. Skriv et sigende navn i feltet Navn:, vælg mappen som filen skal gemmes i ved at klikke på Se efter andre mapper, vælg filtype fra Vælg filtype (Efter endelse) og klik på Gem. Nu er der oprettet en fil, der bliver gemt i en mappe. I billedvinduets titellinie er navnet anført, så det er muligt at se, hvilket dokument der arbejdes i.
-
Rediger, fra denne undermenu er det muligt at fortryde ændringer samt klippe, kopiere og indsætte billeddele. Det er også muligt at udfylde markerede områder med farve eller mønster.
-
Makering, herfra er det muligt at udføre forskellige funktioner, på de markeringer brugeren har foretaget på sit billede.
-
Vis, her vælges hvordan skærmen skal fremstå, mens der arbejdes på billedet. Infovinduet giver god og detaljeret oplysning om det aktuelle billede.
-
Billede, gør det muligt at dreje billedet samt at ændre billedet til sort/hvid. Størrelsen kan også manipuleres. Lærredstørrelse... ændrer størrelse på det område, der afsættes til billedet. Udskriftsstørrelse... bestemmer billedets størrelse, når det udprintes samt dets opløsning i pixels. Skalér billede... ændrer billedets størrelse uden ændring af billedopløsning.
-
Lag, er et godt værktøj, som gør det muligt at opbygge et billede i flere lag. Fx. et foto på et lag, noget text i et andet lag og et baggrundsmønster i et tredje lag. Et stærkt værktøj.
-
Værktøjer, omfatter bla. følgende fire hovedgrupper af værktøjer: makeringsværktøjer som udvælger en del af et billede, maleværktøjer der ændrer farve i billedet, transformationsværktøjer ændrer billedets geometri og øvrige værktøjer.
-
Vinduer, følgende tre vinduer er gode at have åbne: lag, kanaler og baner. Men det er også muligt at åbne et hav af andre vinduer, der hjælper brugeren med forskellige statusoplysninger om billedet.
-
Filtre, er programudvidelser, som gør det muligt at udføre mange forskellige ændringer på hele billedet. Fx. er det muligt at gøre det skarpere, blødere, prikket eller mange andre forskellige ændringer. Prøv fx. Filtre->Farver->Afbildning->Alien Map 2... Der findes mange andre muligheder for at ændre på dit billede.
-
Script-Fu, kan sammenlignes med macro-programmer i windows.
Dialogboxe
GIMP skelner mellem dialogboxe for lag, kanaler samt stier og dialogboxe for farvevalg, pensler, mønstre samt paletter. Nedenfor er vist en dialogbox henholdsvis for lag og en dialogbox for farvevalg:
Ved hjælp af dialogboxen udfører GIMP og brugeren en interaktiv udvexling af information, med det formål at præcisere, hvad brugeren ønsker at udføre på billedet med et givent funktionsvalg. Programudviklere forsøger at lave enkle og overskuelige dialogboxe, men to krav trækker i hver sin retning. Et krav om detaljerede og avancerede faciliteter medfører typisk komplicerede og uoverskuelige brugergrænseflader. Omvendt medfører en simpel og overskuelig grænseflade typisk kun en begrænset funktionalitet. Brugeren rådes til selv at afprøve menupunkternes funktionalitet og selv gøre sine erfaringer med de respektive dialogboxe.
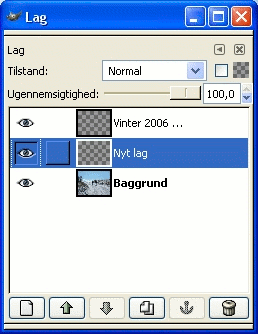
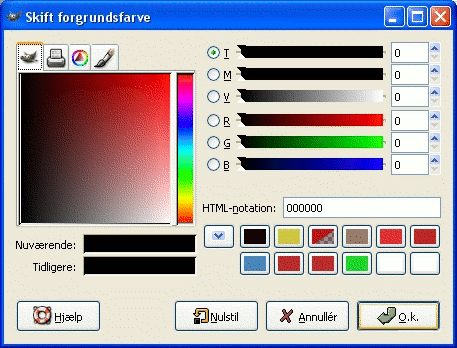
Billedbehandling
Selvom
digitalkameraet kan udføre mange forskellige funktioner
sammenlignet med tidligere tiders kameraer, så er det stadig
fotografen som bestemmer, hvad der skal med på billederne. Et
billede taget ude i ”marken” kan være
skævt eller en smule rystet. Med GIMP er det muligt at
udføre forskellige ændringer på et
billede, fx. at rette op på skæve billeder,
tilpasse farver og belysning etc.
Et exempel (beskær, ret op, skarphed, belysning, gem)
-
når billedet er åbnet, kan det rettes op ved at vælge menupunktet
Et skævt billede kan rettes op. Start med at hente billedet fra:
-
menupunktet Fil->Åbn....
Værktøjer->Transformeringsværktøjer->Roter og følgende dialogbox vises:
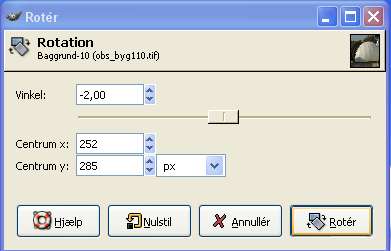
I dialogboxen har jeg sat
rotér-funktionen til at dreje 2 grader mod uret.
Skydeknappen kan også anvendes, til at bestemme hvor meget
billedet skal roteres.
Figur 6 : Dialogbox for rotation af et billede.
Beskæring
af et billede udføres med
beskæringsværktøjet, der
vælges fra værktøjspaletten. Selve
beskæringen udføres fra menupunktet Billede->Beskær
billede.
Til sidst gemmes billedet:
-
vælg Fil->Gem som...
-
I dialogboxen er det muligt at navigere rundt i filer og mapper ved at klikke på Se efter andre mapper.
-
Navngiv filen med et sigende navn efterfulgt af .jpg Jpg-filer er en effektiv og meget anvendt filtype. Jpg-filer kan komprimeres, GIMP spørger om, hvor meget filen skal komprimeres.
-
Sæt et vink i Show preview in imageWindow og bemærk hvordan billedet ændres afhængig af komprimeringsgraden.
Red-eye-funktion
Røde øjne forekommer ved portrætfoto når en blitz oplyser øjet og hele øjehulen. De fleste kammeraer har en blitz med indbygget red-eye-funktion. Alligevel sker det, at et portræt er med røde øjne. I GIMP fjerner du røde øjne på denne måde:
-
åbne billedet med de røde øjne,
-
åben også vinduerne Lag, Kanaler og Baner fra menupunktet Vinduer.
-
Vælg Blegning/sværtning fra værktøjskassen og sæt penseltypen til Circle Fuzzy, størrelsen afhænger af billedets størrelse, i mit eksempel har jeg valgt (9x9).
-
Måske skal der også zoomes ind på de røde øjne, vælg Zoom/Forstør fra værktøjskassen, vælg Zoom ind og klik på øjet der skal forstørres.
-
Kør rundt i øjet med Blegning/sværtning-værktøjet, i værktøjsdialogboxen vælges Hård kant, Blegning og Mellemtoner. Bliver det for lyst så brug også Sværtning eller en Malerpensel der er sat til ca. 50% ugennemsigthed. Baggrundsfarven vælges med farveopsnapperen fra værktøjskassen.
-
Røde øjne kan også fjernes ved at markere det røde øje, åbne dialogboxen Kanaler, deaktiver blå og grøn kanal,
-
vælg Værktøjer->Farveværktøjer->Farvetoning/mætning.
Markeringsværktøjet til simple og avancerede former
Med markeringsværktøjerne Rektangulær og Elipseform stiller GIMP nogle foruddefinerede former til rådighed. I værktøjsdialogboxen er det muligt at præcisere om markeringerne skal erstatte hinanden, supplere hinanden, overlappe eller krydse hinanden i tilstands-valg.
Med Fri markering er det muligt selv, at lave en form ved at trække venstre museknap over området der skal markeres. Udflydende markering udvælger et område, brugeren klikker på et punkt i billedet og markeringen kommer til at omfatte alle pixels, der ligner den pixels der blev klikket på. Tærskelværdi bestemmer, hvor kritisk valg af pixels skal være, lav tærskelværdi udvælger kun få pixels, mens en høj tærskelværdi udvælger mange pixels. Marker efter farve... fungerer omtrent på samme måde som Udflydende markering.
Med Saks markeres et område, højreklik i markeringen->Rediger->Klip, herefter kan det markerede indsættes andet steds i billedet, i et helt andet billede eller i et nyt billede.
Baner ligner Fri markering men kan bare meget mere. I GIMP betragtes værktøjet derfor heller ikke som et markeringsværktøj. Med Baner er det muligt at lave avancerede former samt at udfylde de markerede baner med farve eller mønster.
Farver og skarphed
Et billede er opbygget af pixels, hver pixel er et punkt som repræsenterer en farve. Farverne sammensættes af grundfarverne rød, grøn og blå. Tre bytes anvendes til at repræsentere den enkelte farve. En bytes repræsenterer 256 forskellige værdier. Den første bytes repræsenterer farven rød, den næste byte farven grøn og den sidste byte repræsenterer farven blå. Intervallet for hver byte går fra og med 0 til og med 255 (00 til ff i 16-talssystemet).
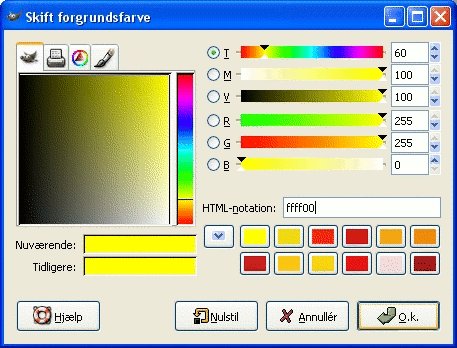
Figur 7 : Dialogbox for farvevalg.
Forgrundsfarven er typisk sort, men hvis den skal ændres til gul, så klik på farvepaletten, skriv ffff00 i indlæsningsfeltet ud for HTML-notation:, klik enter eller OK. Se exemplet her til venstre.
Det er muligt at justere på farven med de seks skydehåndtag. Den øverste skyder sætter farvetonen, den næste sætter farvemætningen, herefter er det muligt at bestemme farveværdien, de tre nederste skydehåndtag sætter farverne rød, grøn eller blå.
Bemærk at der skal bruges 16-talsnotation ud for HTML-notation:, mens der anvendes almindelig 10-talsnotation ud for skydehåndtagene.
Det er muligt at manipulere farverne i et billede med farveværktøjerne fra menupunktet
Lag->Farver,. Der er mange muligheder, som ganske kort gennemgås i det følgende:
-
Farvebalance ændrer farvebalancen i markering eller på et lag. Bruger vælger om det skal være farvebalancen i skyggerne, i mellemtonerne eller i de lyse områder der skal justeres.
-
Farvetone/mætning som regel er det farvemodellen rød-grøn-blå (RGB) der anvendes til at bestemme en farve. Men det er også muligt at anvende farvetone, farvemætning og lysstyrke (HSL-modellen) til at bestemme farvelægning af et billede.
-
Kulørisér... ændrer billedet til et sort/hvid-billede, som vises gennem et farvet glas. Det er muligt at sætte farvetone, farvemætning og lysstyrke (HSL-modellen).
-
Lysstyrke/kontrast... lysstyrken giver billedet mere eller mindre lys. Kontrasten bestemmer om billedet skal have mange mellemtoner (blødt billede) eller få mellemtoner (hårdt billede).
-
Tærskel... præsenterer billedet sort/hvid grafisk uden mellemtoner. Brugeren bestemmer farveområdet, hvorfra pixels skal gengives.
-
Niveauer... et underbelyst billede kan reddes, ved at justere farveniveauerne. Klik på den lille farveopsnapper, klik på Vælg sort farve, klik på det mørkeste sted i billedet og gør det samme med den hvide farveopsnapper. Hvis ikke du er tilfreds med farvejusteringen, så prøv at stille lidt på skydeknapperne. Nedenfor er et exempel, der vises en dialogbox, samt det oprindelige underbelyste billede og nederst til højre billedet med de justerede farveniveauer.
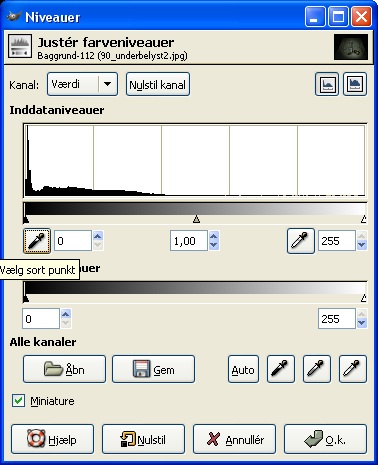 Figur 9 : Dialogbox for indstilling af lyset i et billede. |
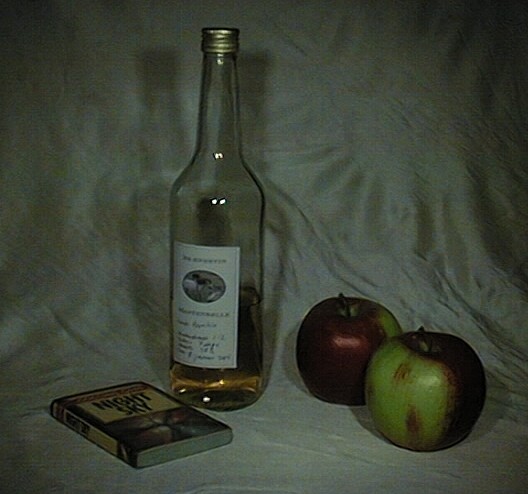 Figur 10 : Billedet
er underbelyst. Figur 10 : Billedet
er underbelyst.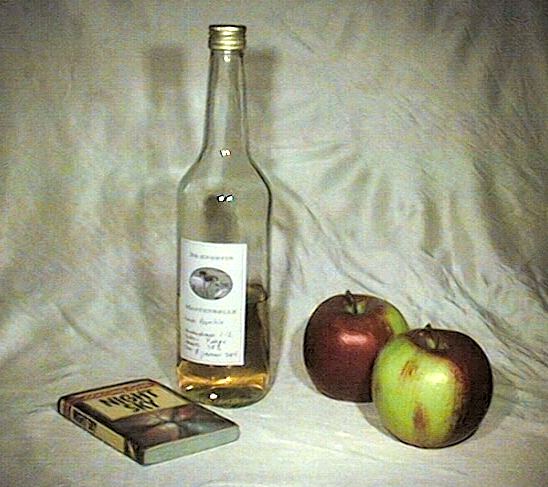 Figur 11 : Med GIMP er det muligt at kompensere for underbelysning. |
-
Kurver... er et sofistikeret værktøj til manipulation af farver i et billede. Farverne i billedet er anført som input ud af x-axen. y-axen returnerer farverne som en funktion af kurver(x). Så længe x=y sker der ingenting, men prøv at trække i kurven med venstre museknap. Kurver er et stærkt værktøj til manipulation af farver.
-
Posterisér et redskab til reduktion af antallet af farver i billedet med så lidt billedtab som muligt.
-
Fra menupunktet Lag->Farver->Auto er det muligt at udføre forskellige tilpasninger i farvesammensætningen.
-
Udlign er et stærkt værktøj, der forsøger at sprede farverne i billedet ligeligt fordelt på alle mulige farveintentiteter.
-
Hvidbalance er et problem, der bedst kan illustreres med et eksempel:
 Figur 12 : Farvetonen er for varm. |
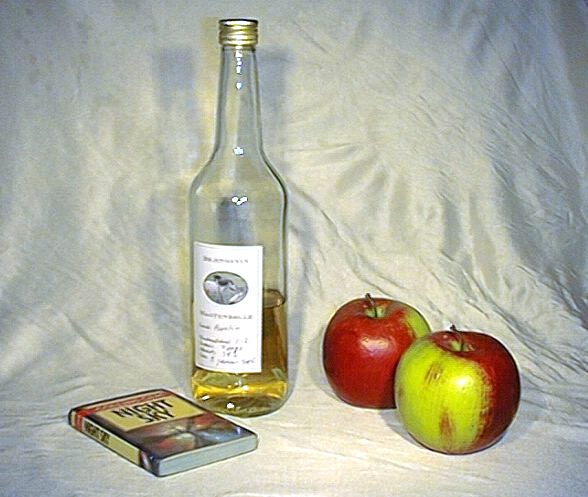 Figur 13 : Hvid balance-funktion kompenserer for det varme lys. |
Billedet er taget med kunstlys, dvs. to arkitektlamper, hvilket giver en varm farvetone i billedet til venstre. Lidt for varm, i nogle tilfælde bliver de hvide områder nærmest gule eller orange. Med hvidbalance-funktionen er det muligt at gøre den hvide baggrund hvid, som det fremgår af billedet til højre.
-
Color Enhance øger farvemætningen i billedet
-
Normalize er brugbart for underbelyste billeder. Den mørkeste pixel gøres sort og den lyseste pixel gøres hvid, farverne i alle andre pixels der i mellem fordeles jævnt så farvningen kommer til at se ensartet ud.
-
Stretch Contrast og Stretch HSV fungerer omtrent som Normalize, men tager udgangspunkt i de enkelte farver.
Værktøjerne til justering af farver kan udføre mange opgaver og løse de fleste billede-problemer, men det er ikke alt der håndteres. Meget fejlbelyste billeder kan være umulige at rette op på.
Uskarpe billeder kan GIMP også reddes. Vælg menupunktet Filtre->Reparation->Sharpen. Angiv skarpheds-parameter og klik OK.
Lag
Lag er et stærkt redskab, der gør det muligt at sammensætte et billede af flere dele. Hvert lag kan være et billede, en tegning, noget text eller lignende. Lagene er gennemsigtige og der kan i princippet være uendelig mange, kun computerens lagerplads sætter begrænsning for hvor mange lag, der kan være i et billede.
Lag-dialogboxen er den vigtigeste dialogbox næstefter værktøjsdialogboxen. Den åbnes fra Menulinien->Vinduer->Lag. Med skydeknappen ud for Ugennemsigtighed er det muligt at justere billedets transperens. Øjet til venstre i laglisten aktiverer eller deaktiverer billedet, en god funktion i et billede med mange lag, den gør det muligt at deaktivere et lag og understøtter overblik, mens du arbejder med dit billede. Kæde-symbolet gør det muligt at gruppere flere lag. Følgende eksempel illustrerer, hvordan lag kan anvendes.
Exemplet er en strimmel sammensat af tre billeder:
-
Opret et nyt billede fra Fil->Ny..., i dialogboxen vælges millimeter som måleenhed og sæt bredden til ca. 120 mm og højden til ca. 40 mm. Et blankt/hvidt arbejdsområde oprettes, oppe i titellinien står bla., at strimlen er 113 pixels i højden.
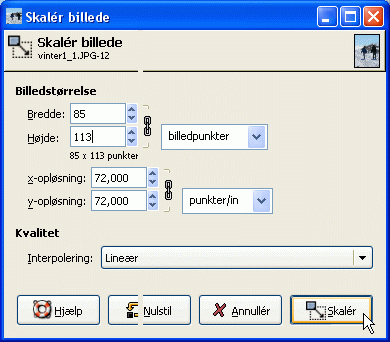 Figur
14 : Billedstørrelse tilpases med
værktøjet Skalér billede.
Figur
14 : Billedstørrelse tilpases med
værktøjet Skalér billede.
-
Herefter hentes et billede, der skal sættes ind i strimlen. Beskær evt. billedet og tilpas billed-størrelsen til højden i strimlen fra menupunktet Billede->Skalér billede... Dialogboxen i figur 14 bliver vist. Billedhøjde sættes til 113 pixels (de bliver kaldt billedpunkter). Opløsning bør være ca. 72 punkter/in i både x-opløsning og y-opløsning for billeder der præsenteres på en skærm og 150 punkter/in for billeder der skal udskrives i høj kvalitet.
-
Fra værktøjskassen vælges værktøjet Flyt lag og markeringer.
-
Klik på billedet, højreklik og vælg Redigér->Kopiér.
-
Først skal oprettes et extra lag i strimlen, klik på strimlen og fra menulinien vælges Lag->Nyt lag... I dialogboxen Opret et nyt lag navngives laget, vælg også Gennemsigtighed og klik OK.
-
Indsæt billedet ved at højreklikke og vælge Redigér->Indsæt. Med musens venstreknap placeres billedet præcis, hvor det skal være.
Processen gentages med yderligere to billeder og resulterer i følgende strimmel. Hvis et af billederne skal tilpasses, så klik på Vinduer->Lag, for at få vist lag-paletten. Herfra markerer du det lag og billede, du vil arbejde med.
Inden billedet gemmes, skal det fladgøres. Dvs. alle lag flettes sammen til et lag. Vælg Billede->Fladgør billede. Hvis lagene skal være tilgængelige senere, fladgøres billedet ikke, men gemmes i gimps eget filformat der hedder xcf. Sådan kom mit billede til at se ud:

Text, tegne og filtre
Text
i et billede oprettes som et selvstændigt lag, dermed bliver
ændringer og tilpasninger nemme at udføre
uafhængigt af resten af billedet. Selve texten skrives i en
editor, dvs. en dialogbox med et skriveområde. I
værktøjsdialogboxen præciseres
skrifttype, størrelse etc.
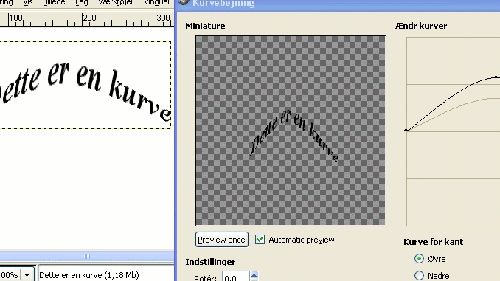
Figur 15 : Lav kurvet text med værktøjet Curve
bend.
Det er også muligt at lave kurveformet text:
-
Skriv texten i arbejdsområdet.
-
Fra menupunktet Filtre->Forvrængning->Curve Bend... er det muligt at bestemme, hvordan textens form skal være.
-
Marker Automatic Preview, vælg den øvre kurvekant og sæt kurvetype til Glat.
-
I koordinatsystemet øverst til venstre i dialogboxen modificeres linien med venstre museknap. Klik på linien og hold museknappen nede, et punkt på linien kan du trække i, indtil linien har en passende form. Det er muligt at lave flere punkter på linien og dermed en sammensætning af flere kurver. Gentag processen for den nedre kurvekant.
| Tegneredskaberne blyant, malerpensel og sprøjtepensel gør det muligt at lave mange forskellige typer tegninger. Ikonerne i værktøjsdialog-boxen er vist her til højre, malerpensel er markeret og vises med en hjælpetext. |  |
For at lave en tegning åbnes et nyt dokument fra menulinien,
Fil->Ny...->OK. Under åbningen af det ny dokument er det muligt at bestemme tegningens størrelse samt andre parametre.
Vælg et af tegneredskaberne. Med venstre museknap kan der tegnes med frihånd i arbejdsområdet. Ved at holde Shift-tasten nede er det muligt at lave rette linier. Med markeringsværktøjerne er det muligt at forme en figur. Prøv exempelvis at lave en rektangel, med Spandudfyldning kan hele rektanglen udfyldes med en farve. Fra Rediger->Bestryg markering... er det muligt at lave en kant omkring rektanglen.
Når du er færdig med at redigere din markering, så fjern markeringen med Shift+Control+A
Det er muligt at lave mange specielle text effekter, prøv fx. fra
værktøjsdialogboxens menulinie->Udvidelser->Script-Fu->Logos->Alien Glow...
Script-Fu er GIMPs avancerede værktøj til at lave macro'er. Hyppige opgaver eller opgaver, som er komplicerede og vanskelige at huske, kan udføres med et Script-Fu.
Plugins
ligner Script-Fu, men er færdiglavede programmer der er
oversat. Det er ikke muligt at gå ind og lave om på
deres kode.
Kilder:
http://www.geocities.com/SiliconValley/Haven/5179/
http://gug.sunsite.dk/docs/Grokking-the-GIMP-v1.0/
ftp://ftp.gimp.org/pub/gimp/docs/
Brug også GIMP hjælp-funktion
-ke/06
Oprettet januar 2006; opdateret juli 2006.