Paint.NET
Paint.NET er et populært billedbehandlingsprogram, som blev frigivet første gang i sommeren 2004. Det startede som et studieprojekt på Washington State University og var tænkt som et simpelt billedbehandlingsprogram til erstatning for Microsoft Paint, som følger med Microsoft Windows operativsystemet. Efterfølgende er der kommet nye og forbedrede udgaver af Paint.NET. Den version der er udgangspunktet for denne guide er Paint.NET version 3.22. Selvom Paint.NET kun kan afvikles i Microsoft Windows-miljø, så bliver det alligevel betragtet som et open source-program. Det betyder, at det frit kan downloades og installeres på din computer, hvilket du gør fra dette link: getpaint.netGennemgang af funktioner
Efter opstart af Paint.NET vises hovedvinduet, der omfatter arbejdsområdet samt værktøjskassen, farvepalletten, historik-vindue og lag-vinduet. Øverst i hovedvinduet er titellinien, herfter kommer menulinien der giver adgang til alle programmets funktioner. Under menulinien er en værktøjslinie med adgang til de mest brugte funktioner. Der vises yderligere en værktøjslinie, fra hvilken det er muligt at manipulere og præcisere det udvalgte værktøjs funktionalitet.
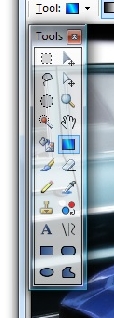 | I
værktøjskassen er det muligt at vælge mellem mange forskellige
funktioner. Der er adgang til markeringsværktøjer, pegeredskaber,
malefunktioner, indsæt tekst-funktion, geometriske figurer og andre
redskaber. Når et redskab vælges, er det muligt at præcisere redskabets anvendelse via værktøjslinien, som vises lige over arbejdsområdet. |
| I
farvepaletten vælges, hvilken farve der skal anvendes. Der kan veksles
mellem forgrunds- og baggrundsfarve. Klik på More >> og få endnu flere valmuligheder. | 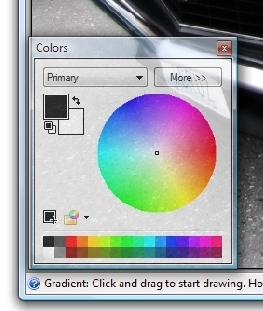 |
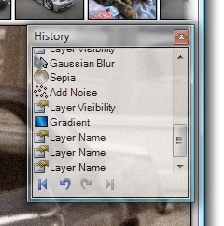 | I historik-vinduet husker Pain.NET, hvilke funktioner brugeren har valgt at udføre. Det har betydning, hvis brugeren har fortrudt nogle valg og ønsker at gå tilbage til en tidligere tilstand i billedbehandlingen. |
| Lag-vinduet har til opgave at understøtte administration af og give oversigt over billedets opdeling i flere lag. | 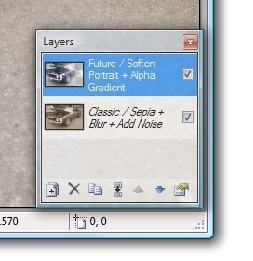 |
Ret op og beskær billede
Når billedet er indlæst fra menupunktet File, skal der tages stilling til, om billedet skal gemmes. Rystede, uskarpe og uinteressante billeder må gerne slettes, det sparer plads og giver mere overblik over samlingen af billeder. Hvis billedet skal gemmes, skal det sandsynligvis rettes op for at blive lige og beskæres, så kun det væsentlige er med i billedet. Til sidst gemmes billedet med et sigende navn fra menupunktet File -> Save.
Hvis dit billede skal være lige, så find linierne i billedet og ret billedet ind efter dem. Den vandrette horisont eller lodrette linier i lygtepæle og bygninger er gode til at rette billedet op. Vælg Layers -> Rotate/Zoom... og skriv antal grader billedet skal drejes i indlæsningsfeltet Angle: eller drej cirklen Roll/Rotate ved at holde venstre museknap nede, for at gøre billedet lige.
Dernæst skal de fleste billeder beskæres, så al det uvæsentlige bliver fjernet. Se disse tre billeder af Liva på tre år, der finder påskeæg. I langt de fleste billeder findes der mere end et billede, find dem og klip dem ud med klipfunktionen Rectangle select, som er øverst til venstre i værktøjskassen.



Når området i billedet er markeret med Rectangle select udføres klipfunktionen fra menupunktet Image -> Crop to selection. Det er også muligt at bruge værktøjerne Lasso select, Ellipse select og Magic Wand til at beskære et billede.
Kontrast, farvebalance og belysning
Et billede er opbygget af pixels, hver pixel er et punkt som repræsenterer en farve. Farverne sammensættes af grundfarverne rød, grøn og blå. Tre bytes anvendes til at repræsentere den enkelte farve. En bytes repræsenterer 256 forskellige værdier. Den første bytes repræsenterer farven rød, den næste byte farven grøn og den sidste byte repræsenterer farven blå. Intervallet for hver byte går fra og med 0 til og med 255 (00 til ff i 16-talssystemet).

En udsnitforstørrelse af Livas
fingre viser, at billedet er opbygget af punkter også kaldet pixels.
Med farveopsnapperen: er det muligt at markere en pixel,
herefter vises i farvepaletten den pågældende pixels farve. Klik på More
i farvepaletten og få oplysning om farvens numeriske værdi. Med
værktøjerne farvespand, malerpensel og blyant er det muligt at
farvelægge en enkelt pixels eller hele områder af billedet.
er det muligt at markere en pixel,
herefter vises i farvepaletten den pågældende pixels farve. Klik på More
i farvepaletten og få oplysning om farvens numeriske værdi. Med
værktøjerne farvespand, malerpensel og blyant er det muligt at
farvelægge en enkelt pixels eller hele områder af billedet.
Det er muligt at manipulere på
billedets farvetone, farvemætning og farveværdi fra menupunktet Adjustment.
Undermenupunktet Auto-level
er en funktion, der analyserer billedet og forsøger at optimere
farvesammensætning, kontrast og belysning. Se de to billeder nedenfor
af fjernsynstårnet i Berlin. Det første er det oprindelige billede, det
næste er optimeret med Auto-level.


Fra Adjustment er det også muligt at ændre billedet til et sort/hvid-billede fra funktionen Black and white. Fra Brightness/contrast... reguleres billedets belysning og omfang af mellemtoner (kontrast).
Curves... er en funktion, hvor x-værdien er hver enkelt pixels belysningsværdi eller farveværdi. Billedet opbygges af de y-værdier funktionen returnerer og som er angivet af kurven i koordinatsystemet. Første skærmbillede vil ikke ændre på billedet,
da x = y. I det næste skærmbillede er kurven for belysningen (Luminosity) manipuleret, resultatet fremgår af det tredie billede:
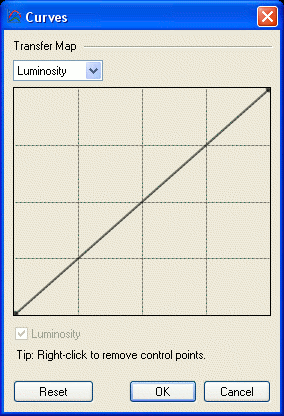
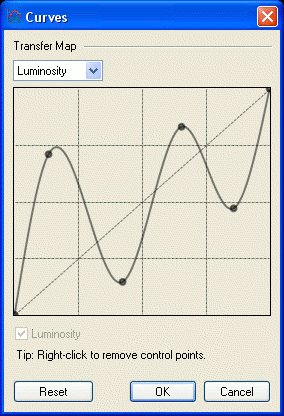

Farvetone, farvemætning og farveværdi manipuleres fra undermenuen Hue/Saturation. Invert colors svarer til at ændre billedet fra et positiv til et negativ. Levels er en funktion til optimering af farvetone, farvemætning og farveværdi og kan sammenlignes lidt med funktionen Curves.... Sepia er en funktion der får billedet til at ligne et gammelt gul-brunligt billede.
Effekter
Fra menupunktet Effects er der adgang til en lang række forskellige effekter til manipulation med dit billede. Prøv dem, det vil være for omfattende at gennemgå dem alle her, men prøv dem og dan dig et indtryk af, hvad de kan. En enkelt effekt skal gennemgås her.
De fleste billedbehandlingsprogramer kan fjerne røde øjne (og det kan de fleste kameraer iøvrigt også). I Paint.NET er rød-øje-funktionen tilgængelig fra Effects -> Photo -> Red Eye Removal... Først skal et øje udvælges med selektionsværktøjet, fx. Rectangle Select
fra værktøjskassen, det gør det lettere for Paint.NET at finde det røde øje. Dernæst er det muligt at bestemme tolerance og farvemætningsprocent, som bestemmer i hvilket omfang, det røde i øjet skal fjernes. Prøv dig frem og få et indtryk af hvordan værktøjet kan bruges.
I billedet nedenfor har Emilies venstre øje været gennem rød-øje-funktionen.
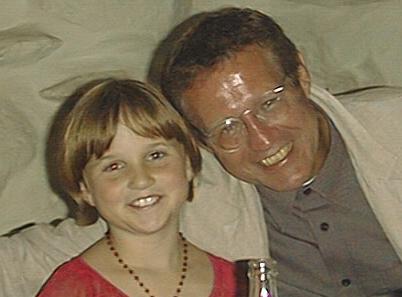
Størrelse og opløsning
Fra Image -> Resize er det muligt at ændre på billedstørrelsen og opløsning. Størrelsen på billedet af min hjemmelavede frugtpresse er ændret fra de oprindelige 250 pixels i bredden til 400 pixels. Ændringerne fremgår af det screen shot der vises nedenfor:
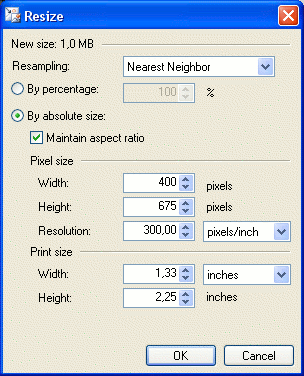
Billedet af frugtpressen med den ny størrelse vises nedenfor. Bemærk at feltet Maintain aspect ratio er vinket af, hvilket betyder at det relative forhold mellem bredde og højde fastholdes, uanset hvormeget eller hvorlidt der ændres på enten bredde eller højde. Bemærk også hvordan billedet bliver mere kornet og groft når størrelsen forøges.

Nedenfor er opløsningen af billedet ændret. I billedet til venstre er Resolution: sat til 75 pixels/inch og i billedet til højre er Resolution: sat til 450 pixels/inch. Umiddelbart er der ingen forskel at se, men bliver de to billeder trykt på papir, så er forskellen tydelig, som det fremgår af det nederste skærmbillede.


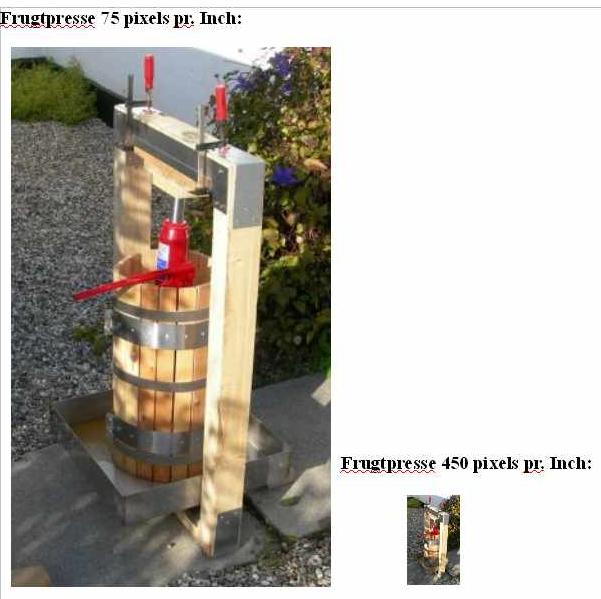
I billedet til venstre udskriver printeren 75 pixels pr. tomme og da det er 400 pixels i bredden, så kommer det til at fylde 4,333 tommer i bredden og tilsvarende 9 tommer i højden (675 pixels delt med 75). I det lille billede til højre er opløsningen 450 pixels pr. tomme og da der stadig er 400 pixels at gøre godt med, bliver billedet lidt under en tomme i bredden og 1,5 tomme i højden.
Hvorfor skal det nu lige være så besværligt? Et system til at tilpasse størrelser på billeder til skærm og et andet system til at tilpasse billedestørelse når det skal udskrives på papir. Jeg har ikke kunnet finde nogen fornuftig forklaring udover at i gamle dage brugte trykkerierne pixels pr. inch (eller dots pr. inch), som det er beskrevet i eksemplet ovenfor medens introduktionen af digitalkamera og lignende introducerede billedstørelsesmetoden, som bliver først ovenfor.
Lag
Med lag er det muligt at opbygge et billede sammensat af mere illustraionsmateriale og tekst. Mulighederne i lag kan illustreres med følgende eksempel: hvis der skal laves noget billedmateriale i en forening, der eksempelvis skal bruges til indkaldelse af de årlige medlemsarrangementer, så er det muligt at opbygge et billede af følgende lag:
1. et baggrundsbillede.
2. foreningens logo og adresse.
3. relevant billede ift. til det aktuelle arrangement.
4. noget tekst om det aktuelle arrangement.
Når foreningen arrangerer den årlige julekomsammen, indlæses skabelonen bestående af de fire lag, lag 4 med oplysninger om det aktuelle arrangement samt lag 3 med en relevant juleillustration skal ændres, men de to øvrige anvendes uændret. Efter jule-arrangementet flytter foreningen eksempelvis adresse og nu er det kun lag 2 med adresseoplysninger som skal ændres. Når foreningen skal afholde den årlige Skt. Hansfest, så er det atter kun lag 3 og lag 4 der skal ændres.
Med dette eksempel på lag er det op til fantasien selv at finde på andre sammenhænge i hvilken værktøjet Lag kan anvendes. Nedenfor er der tre lag i billedet med Freja og Karen. Baggrunden er vidst nok et gammelt træ, der giver baggrunden lidt struktur. I andet lag er selve billedet med Freja og Karen, farve, lys og kontrast er optimeret. Øverst er et tekstlag med de to pigers navne.

Nedenfor er det oprindelige billede med Freja og Karen. Bemærk hvordan farver og kontrast er strammet op. Også Karens øjne er fremhævet, den hvide prik i hendes øjne er ændret fra grå-hvid til ægte hvid, uden at det virker overdrevent.



-kae/08
Oprettet marts 2008; opdateret marts 2008