Guide i anvendelse af Paint Shop Pro 10.01
Når PSP 10.01 startes op vises skærmbilledet nedenfor. I toppen ligger menulinien med adgang til alle funktioner i programmet. Nogle af menupunkterne er specifikke for billedebehandlingsprogrammer. Under menulinien er standardmenulinien samt eventuelle andre værktøjslinier. Til venstre i skærmbilledet er værktøjspaletten, den indeholder værktøjer til at markere, beskære, tegne, skrive samt udføre mange andre handlinger på billederne. I højre side er paletter for farvemanipulation, håndtering af lag, visning af script og en overblikspalette, der indeholder information om billedets aktuelle tilstand. Nederst er en browser-palette, den gør det nemt at finde en billedfil på harddisken. I menupunktet view er det muligt at tilføje eller fjerne paletter eller værktøjslinier.
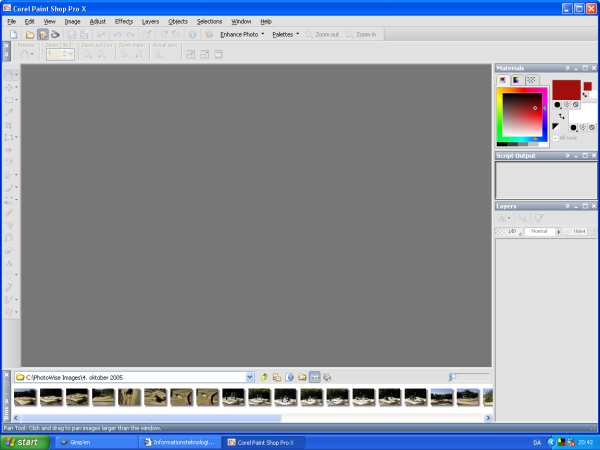
Jeg ønsker i dette exempel at lave noget billedemateriale til min hjemmeside om at bygge et observatorie. Først henter jeg et billede ind, retter op på det og beskærer det. Billedet henter jeg ind i PSP, ved at dobbelt-klikke på billedet i browser-paletten nederst i skærmbilledet.
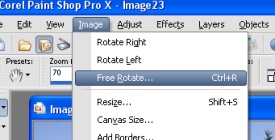 |
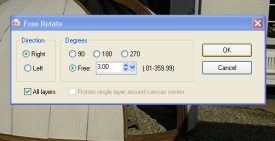 |
Billedet hælder en anelse og fra menupunktet Image->Free Rotate vælger jeg at dreje billedet 3 grader højre om, så billedets horisont ligger vandret og husmuren står lodret.
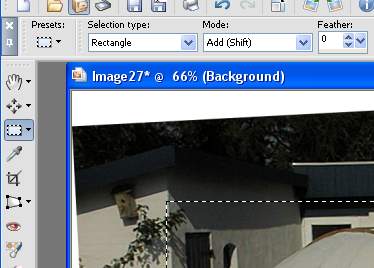 |
Beskæringsværktøjet er markeret i værktøjspaletten. I billedet markeres området der skal beskæres med musen, hold venstreknappen nede mens du trækker musen hen over det område der skal beskæres. I Tools Options er det valgt at beskære som en rektangel, Mode er sat til Add(Shift) og Feather er sat til 0. Feather bestemmer, hvor sløret kanten skal være. |
| Fra menupunktet Adjust er det muligt at lave mange forskellige korrektioner på billedet. Lys, farve, skarphed er blot nogle af mulighederne. One Step Photo Fix er en funktion der går ind og analyserer billedet og forsøger at lave en optimering af billedets farve- og lyssammensætning, resultatet kan du se på højre halvdel af dette billede: | 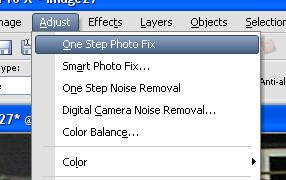 |

Men det er også muligt selv at justere på lys, farvemætning, kontrast, skarphed etc, prøv selv funktionerne i Adjust.
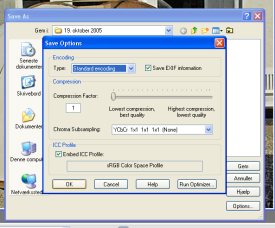 |
Til sidst gemmes billedet fra File og Save As. Der findes mange filtyper til billedfiler, ofte bruger jeg filtypen tif, den giver ikke noget informationstab og er en temmelig udbredt filtype, ulempen er at den fylder meget. I exemplet til venstre gemmes billedet som en jpg-fil, det er også en meget anvendt filtype. En jpg-fil kan komprimeres men på bekostning af informationstab. Fra dialogboxen Save Options er det muligt at bestemme, hvor meget jpg-filen skal komprimeres. Med musens venstreknap kan du bestemme om, der skal udføres lav eller høj komprimering. |
| Til hjemmesiden vil jeg
lave en strimmel, bestående af flere billeder klippet sammen. Jeg starter
med at oprette et nyt billede fra File->New... I en dialogbox bestemmes det ny billedes størrelse.
I Units vælger jeg at
opgive billedets størrelse i centimeter. 12 cm i bredden og 4 cm i højden.
Billedopløsningen er sat til 72 pixels/inch. Og vælger Raster Background i Image
Characteristics. |
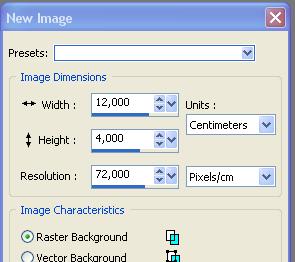 |
Klik på strimlen, lav et højreklik og vælg Paste->Paste As New Layer. Med Move Tool i værktøjspaletten placeres billedet præcis, hvor det skal være i strimlen. Processen gentages med yderligere to billeder og billedet gemmes som en psp-fil, derved er det muligt senere at gå ind i PSP og ændre på de enkelte billeder i lagene, der er anvendt i strimlen.
Til sidst beskæres billedet, men Feather i Tools Options sættes til 6, billedet beskæres, kopieres med Edit->Copy Merged. Herefter indsættes et nyt billede med Edit->Paste As New Image og gemmes til sidst som en jpg-fil, så den kan vises på hjemmesiden.
